
模板使用分區來創建所需的布局。大多數分區由塊組成,塊用于提供特定功能,例如標頭、文本、單張圖片、拼貼圖片或鏈接。在模板中使用分區和塊可為排列商店內容提供更大的靈活性,使您無需編輯代碼即可控制在線商店的外觀。每個模板最多可有 25 個分區。
您可以向每個分區添加多種特定的塊。每個分區最多可以添加 50 個塊。您的模板決定哪些分區和塊可用。有關哪些選項可供您使用的詳細信息,請參閱您的模板文檔。
某些分區對可添加的塊數量或特定類型的塊的數量有限制。例如,帶文本圖片分區只能顯示模板設計器為模板指定的塊。在 Shopify 的免費模板 Dawn 中,您只能添加以下塊中的一個塊:
標題 段落 按鈕
您可以通過編輯分區的設置來進一步自定義分區,包括添加圖片和選擇對齊方式、大小、背景色以及客戶訪問您在線商店時首先加載的內容。
如果您添加到商店布局的分區不包含您所需的設置或選項,您可以編輯模板代碼或聯系模板的開發人員尋求支持。
打開編輯器時,系統會默認加載您商店的主頁。您可以使用下拉菜單選擇其他模板,或使用模板下拉菜單中的搜索欄來搜索特定頁面類型。選中某個模板會將其加載到模板編輯器中,并且您所做的更改會隨著您的操作在編輯器中顯示預覽。
如果您的屏幕寬度超過 1600 像素,則您的自定義和編輯選項會顯示在屏幕右側。如果您的屏幕寬度小于 1600 像素,則它們將顯示在屏幕左側。
添加分區
向在線商店的任何頁面添加新分區。
步驟:
桌面
在 Shopify 后臺中,轉至在線商店 > 模板。
找到您要編輯的模板,然后點擊自定義。
從下拉菜單中選擇一個模板。
點擊 + 添加分區,然后從列表中選擇一個新分區,或使用搜索欄搜索特定詞。
點擊新分區以編輯分區中的塊。
可選:點擊并拖動某個分區旁邊的 ?? 圖標以重新排列頁面上的分區。 點擊保存。
iPhone/Android
在 Shopify 應用中,點擊 … 按鈕。
在銷售渠道部分,輕觸在線商店。
點擊管理所有模板。
找到您要編輯的模板,然后輕觸自定義。
輕觸編輯。
從下拉菜單中選擇一個模板。
點擊 + 添加分區,然后從列表中選擇一個新分區,或使用搜索欄搜索特定詞。
點擊新分區以編輯分區中的塊。
可選:點擊并拖動某個分區旁邊的 ?? 圖標以重新排列頁面上的分區。
點擊保存。
編輯分區
桌面
在 Shopify 后臺中,轉至在線商店 > 模板。
找到您要編輯的模板,然后點擊自定義。
在下拉菜單中,選擇其中包含您要編輯的分區的模板。
點擊分區以將內容加載到預覽窗口中,并訪問您可用的選項。
可選:點擊各個塊以編輯分區中的塊。
點擊保存。
在 Shopify 應用中,點擊 … 按鈕。
在銷售渠道部分,輕觸在線商店。
點擊管理所有模板。
找到您要編輯的模板,然后輕觸自定義。
輕觸編輯。
在下拉菜單中,選擇其中包含您要編輯的分區的模板。
點擊分區以將內容加載到預覽窗口中,并訪問您可用的選項。
可選:點擊各個塊以編輯分區中的塊。
點擊保存。
提示:
您可以通過使用每個塊的拖放圖柄 ?? 來重新排列此分區中的塊。
復制分區或塊
桌面
在 Shopify 后臺中,轉至在線商店 > 模板。 找到您要編輯的模板,然后點擊自定義。 在下拉菜單中,選擇包含要復制的分區或塊的模板。 點擊要復制的分區或塊。 在側邊欄中點擊分區名稱旁邊的 ... 按鈕,然后點擊復制。 點擊保存。
iPhone/Android
在 Shopify 應用中,點擊 … 按鈕。 在銷售渠道部分,輕觸在線商店。 點擊管理所有模板。 找到您要編輯的模板,然后輕觸自定義。 輕觸編輯。 在下拉菜單中,選擇包含要復制的分區或塊的模板。 點擊要復制的分區或塊。 在側邊欄中點擊分區名稱旁邊的 ... 按鈕,然后點擊復制。 點擊保存。
刪除分區或塊
桌面
在 Shopify 后臺中,轉至在線商店 > 模板。 找到您要編輯的模板,然后點擊自定義。 在下拉菜單中,選擇其中包含您要編輯的分區的模板。 點擊分區以將內容加載到預覽窗口中,并訪問您可用的選項。 點擊眼睛圖標以隱藏或取消隱藏分區或塊。 點擊刪除以刪除塊或分區。
iPhone/Android
在 Shopify 應用中,點擊 … 按鈕。 在銷售渠道部分,輕觸在線商店。 點擊管理所有模板。 找到您要編輯的模板,然后輕觸自定義。 輕觸編輯。 在下拉菜單中,選擇其中包含您要編輯的分區的模板。 點擊分區以將內容加載到預覽窗口中,并訪問您可用的選項。 點擊眼睛圖標以隱藏或取消隱藏分區或塊。 點擊刪除以刪除塊或分區。
某些分區具有固定的塊類型和限制。如果存在針對特定分區或塊的限制,則界面會告知您已使用了 X 個塊,共 X 個可用塊。如果您已使用了最大數量的塊,那么在刪除現有塊之前,您將無法添加任何其他塊。
使用塊
塊是構成頁面模板中的分區的可自定義模塊。您可以使用塊來添加文本、圖片、鏈接、按鈕等。
Shopify 模板中包含您可以自定義的分區和塊。某些分區具有固定的塊類型,這意味著只能從模板設計器為該分區提供的塊中進行選擇。其他分區允許您選擇任何塊,但會限制您可以添加到該分區的總塊數。如果您分區中的塊已達到最大可用數量,則會顯示一條消息,提示已達到限制,并且在您刪除現有塊之前,+ 添加塊選項將顯示為灰色。
添加塊
桌面
在 Shopify 后臺中,轉至在線商店 > 模板。 找到您要編輯的模板,然后點擊自定義。 在下拉菜單中,選擇其中包含您要編輯的分區的模板。 點擊分區以將內容加載到預覽窗口中,并訪問您可用的選項。 點擊 + 添加塊并選擇一個新塊,或點擊搜索欄以輸入搜索詞。 點擊保存。
iPhone/Android
在 Shopify 應用中,點擊 … 按鈕。 在銷售渠道部分,輕觸在線商店。 點擊管理所有模板。 找到您要編輯的模板,然后輕觸自定義。 輕觸編輯。 在下拉菜單中,選擇其中包含您要編輯的分區的模板。 點擊分區以將內容加載到預覽窗口中,并訪問您可用的選項。 點擊 + 添加塊并選擇一個新塊,或點擊搜索欄以輸入搜索詞。 點擊保存。
使用元字段和動態源
元字段可用于在您的在線商店中顯示動態信息。如果您有支持元字段的模板,您可以將元字段連接到模板編輯器中的分區或塊。
例如,蠟燭賣家可能想顯示每種在售蠟燭的燃燒時間。設置用于燃燒時間的元字段后,賣家可以將用于燃燒時間的塊添加到他們的產品模板中,然后將該塊連接到元字段。為列出燃燒時間的頁面設置產品系列元字段后,賣家可以將塊添加到他們的產品系列模板中,然后將此塊連接到產品系列元字段。
此功能需要支持 JSON 模板的模板。請參閱您的模板文檔,了解您的模板是否與動態模板設置兼容。有關使用元字段的更多信息,請參閱元字段文檔。
如果您有 Shopify 模板,則可以通過使用模板編輯器來將大多數元字段連接到您的模板。如果您使用其他模板,或者您要添加您的模板不支持的元字段類型,則可以編輯您的模板代碼,或聘請 Shopify 專家來幫助您。詳細了解如何聘請 Shopify 專家。
并非所有分區都支持動態源。請參閱您的模板文檔了解詳細信息。
您可以通過添加可使用動態源的分區或塊來在您的在線商店中顯示動態信息。動態源可用于產品模板中的任何分區或塊。在非產品模板中,動態源可用于顯示產品的分區或塊。您需要先添加元字段,然后才能在模板中連接它。請參閱動態源,了解有關在模板中使用元字段和動態源的更多信息。
完成設置過程后,請按照以下步驟將動態源插入模板:
桌面點擊 + 添加塊,然后連接動態源:
如果顯示連接動態源圖標,請點擊該圖標以選擇一個元字段:
如果連接動態源圖標顯示 +,則點擊該符號以選擇元字段(最多 20 個),一次可以添加一個元字段: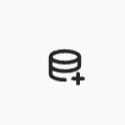
點擊保存。
iPhone/Android
在 Shopify 應用中,點擊 … 按鈕。 在銷售渠道部分,輕觸在線商店。 點擊管理所有模板。 找到您要編輯的模板,然后輕觸自定義。 輕觸編輯。 在下拉菜單中,選擇其中包含您要編輯的分區的模板。 點擊現有分區以將內容加載到預覽窗口中并訪問您可用的選項,或點擊 + 添加分區。點擊 + 添加塊,然后連接動態源:
如果顯示連接動態源圖標,請點擊該圖標以選擇一個元字段:
如果連接動態源圖標顯示 +,則點擊該符號以選擇元字段(最多 20 個),一次可以添加一個元字段: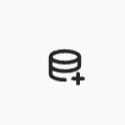
點擊保存。