
此頁面的信息僅適用于要遷移到 Shopify 的 QuickBooks Desktop POS 商家。
創(chuàng)建 Shopify 賬戶后,QuickBooks Desktop Connector 應用會自動安裝到您的商店中。通過使用此應用,您可以將您的 QuickBooks Desktop POS 數(shù)據(jù)(例如客戶、廠商、庫存商品和地點)遷移到 Shopify POS。
為完成遷移,您需要從 QuickBooks Desktop POS 應用導出數(shù)據(jù)文件、獲取 Stocky API 密鑰、將數(shù)據(jù)文件上傳到 Shopify、在 Shopify 中映射位置,然后開始遷移。遷移可能需要幾分鐘到一個小時或更長時間,具體取決于您的 POS 設(shè)置以及您擁有的數(shù)據(jù)量。如果您在遷移期間遇到任何問題,請聯(lián)系專門的支持人員。
您需要滿足以下要求才能開始從 QuickBooks POS 遷移到 Shopify POS:
請確保已使用您的唯一 ID/促銷代碼創(chuàng)建 Shopify 賬戶。 確認您的臺式設(shè)備上安裝了最新版本的 QuickBooks Desktop POS 應用和 QuickBooks Desktop 會計軟件。 在 Shopify 后臺中激活 Shopify Payments。 確認您的 Shopify 后臺中已安裝 QuickBooks Desktop Connector 應用。如果未安裝,請轉(zhuǎn)到 Shopify App Store并將其安裝到您的商店。 確保您在 Shopify 后臺中安裝了 POS 銷售渠道和 Stocky 應用。 在 Shopify 后臺中設(shè)置位置。 擁有有效的 Shopify POS Pro 應用訂閱。 查看可以和不可以遷移到 Shopify 的 QuickBooks POS 數(shù)據(jù)。
若要將 QuickBooks Desktop POS 數(shù)據(jù)遷移到 Shopify,您的 POS 需要為版本 19。將 QuickBooks Desktop POS 更新到版本 19 之前,您需要檢查當前的 QuickBooks Desktop POS 版本。
您需要將 QuickBooks Desktop POS 更新到 30 天試用版的版本 19。30 天試用版的 QuickBooks Desktop POS 版本 19 是一個免費試用版本,但您無法延長 30 天的試用期。如果您在 30 天內(nèi)無法完成到 Shopify POS 的遷移,請推遲試用更新,直到您準備好完成遷移為止。如果您使用 QuickBooks Desktop 會計軟件,則還需要擁有受支持版本的 QuickBooks Desktop 會計軟件才能與 Shopify 集成。
根據(jù)您使用的 QuickBooks Desktop POS 版本,您的更新路徑可能有所不同。
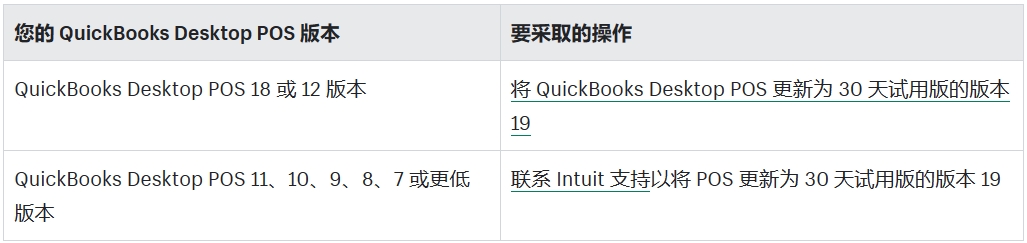
將 QuickBooks Desktop POS 18 或 12 版本更新為版本 19 試用版 備份您的當前 POS 文件。 運行 QuickBooks Desktop POS 財務交換。 將數(shù)據(jù)從 POS 文件遷移到 POS V19 試用版。 導出 POS 文件并將其保存,以便遷移到 Shopify POS。
步驟 2:從 QuickBooks Desktop POS 導出數(shù)據(jù)文件
您需要導出您的 QuickBooks 數(shù)據(jù)文件。您可以導入產(chǎn)品、客戶、庫存和廠商數(shù)據(jù)。詳細了解 QuickBooks 數(shù)據(jù)導出。
若要導出多個數(shù)據(jù)文件,您需要重復以下步驟并選擇其他數(shù)據(jù)文件。例如,如果您想導出庫存商品、客戶和廠商,則需要執(zhí)行這些步驟三次。
導出數(shù)據(jù)文件時,請確保將它們另存為新文件,避免將現(xiàn)有文件替換為新文件。
步驟: 在臺式設(shè)備上,打開 QuickBooks Desktop POS 應用。 點擊文件 > 實用工具 > 導出。 選擇要導出的數(shù)據(jù)文件,然后點擊下一步。 在選擇目標文件字段旁邊,點擊瀏覽,然后選擇要將數(shù)據(jù)文件保存到的文件目標位置。 在將記錄寫入(表格)字段中,選擇表格1。 點擊管理模板。點擊全選,然后點擊保存。 點擊下一步,然后點擊導出。導出數(shù)據(jù)文件后,轉(zhuǎn)到保存數(shù)據(jù)文件的目標位置,并確保已成功導出該文件。
Stocky 是 Shopify 開發(fā)的應用,用于管理您的 POS 庫存、采購訂單、廠商和轉(zhuǎn)移。您需要添加 Stocky API,這樣您的 QuickBooks 數(shù)據(jù)才能遷移到 Stocky。
步驟:在 Shopify 后臺中,點擊設(shè)置 > 應用和銷售渠道。
在應用和銷售渠道頁面中,點擊Stocky。
點擊打開應用。
在 Stocky 應用中,點擊偏好設(shè)置 > API 訪問。
在 API 訪問部分,復制當前密鑰。
您需要添加 Stocky API 密鑰,然后將您的 QuickBooks 數(shù)據(jù)文件上傳到 Shopify。
步驟:在 Shopify 后臺中,點擊設(shè)置 > 應用和銷售渠道。
在應用和銷售渠道頁面中,點擊QuickBooks Desktop Connector。
點擊打開應用。
在 QuickBooks Desktop Connector 應用中,點擊開始。
在上傳 QuickBooks POS 數(shù)據(jù)文件部分,上傳您的 QuickBooks 數(shù)據(jù)文件:
在庫存部分,點擊添加數(shù)據(jù)文件,然后上傳您的庫存商品數(shù)據(jù)文件。 在客戶部分,點擊添加數(shù)據(jù)文件,然后上傳您的客戶數(shù)據(jù)文件。 在廠商部分,點擊添加數(shù)據(jù)文件,然后上傳廠商的數(shù)據(jù)文件。在輸入您的 Stocky API 密鑰部分,輸入您的 Stocky API 密鑰。
點擊下一步。
您需要選擇要在 Shopify POS 中用作可掃描條碼的商品編號或 UPC。了解如何在 Shopify POS 中使用條碼和 SKU。
您還需要將您上傳的數(shù)據(jù)文件中的現(xiàn)有位置與您在 Shopify 中創(chuàng)建的位置進行匹配。每個行項目(例如 QTY1 或 QTY2)都表示您在 QuickBooks POS 中的位置。您需要在 Shopify 中選擇一個匹配的位置。您最多可以匹配 20 個位置。
詳細了解 QuickBooks 和 Shopify 數(shù)據(jù)映射。
步驟: 在產(chǎn)品條碼映射部分,選擇要用于將產(chǎn)品條碼從 QuickBooks Desktop POS 映射到 Shopify 的產(chǎn)品編號。 在位置匹配部分,為數(shù)據(jù)文件中的每個位置選擇對應的現(xiàn)有 Shopify 位置。 可選:若要在 Shopify 中創(chuàng)建新位置,請點擊添加新位置。 點擊開始遷移。點擊開始遷移后,數(shù)據(jù)遷移將開始,最多可能需要五個小時才能完成。遷移時長取決于許多因素,例如 QuickBooks POS 設(shè)置、要遷移的數(shù)據(jù)量或位置數(shù)量。遷移完成后,您會收到一封電子郵件。
如果您在遷移期間遇到任何錯誤,請參閱 QuickBooks Desktop POS 遷移錯誤和常見問題故障排除。
完成數(shù)據(jù)遷移后,您的產(chǎn)品多屬性將被作為單獨產(chǎn)品導入 Shopify,并具有 Quickbooks 標簽和草稿狀態(tài)。您可以執(zhí)行以下操作:
使用 Quickbooks 標簽對導入的產(chǎn)品進行篩選和排序。 在將您的產(chǎn)品上架銷售之前,請查看產(chǎn)品信息并執(zhí)行任何必要更改。您可以將單個產(chǎn)品的產(chǎn)品狀態(tài)從草稿更改為活躍,也可以使用批量編輯器來批量執(zhí)行此操作。如果您使用 QuickBooks Desktop 會計軟件,那么您還可以將 QuickBooks Desktop 應用賬戶與 Shopify POS 集成。有關(guān)詳細信息,請參閱將 QuickBooks Desktop 會計軟件與 Shopify 集成。