

Star Micronics TSP650II 藍(lán)牙無線收據(jù)打印機(jī)
在哪里購買藍(lán)牙無線收據(jù)打印機(jī)
Shopify 硬件商店不提供 Star Micronics TSP650II BTi 藍(lán)牙無線收據(jù)打印機(jī),但是您可以直接從 Barcodes Inc 進(jìn)行購買。
為您的藍(lán)牙無線收據(jù)打印機(jī)購買紙張
任何符合以下規(guī)格的熱敏紙卷都可用于此打印機(jī):

有關(guān)如何裝入收據(jù)打印機(jī)的說明,請參閱制造商的硬件手冊中的指南。
插入藍(lán)牙打印機(jī)
您需要為打印機(jī)連接電源。
步驟
1.將電源電纜的一端插入收據(jù)打印機(jī)的背面。
2.將電纜的另一端插入電源插座。
3.打開打印機(jī)。電源指示燈將變?yōu)榧兙G色。未裝入紙張時,錯誤指示燈呈紅色閃爍。
如果紙張已裝入,即可打印診斷報告。
然后您就可以將打印機(jī)與 iPad 配對。
狀態(tài)指示燈
了解藍(lán)牙無線收據(jù)打印機(jī)背面的狀態(tài)指示燈的含義非常有用:
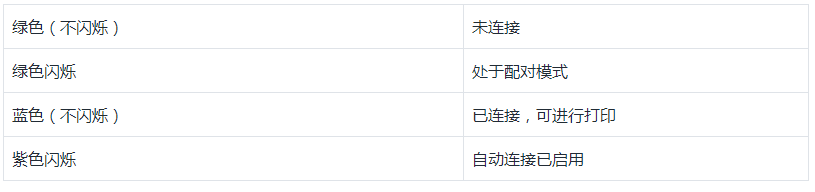
將藍(lán)牙無線收據(jù)打印機(jī)配對并連接至 iPad
了解配對藍(lán)牙設(shè)備與連接藍(lán)牙設(shè)備之間的區(qū)別非常重要。配對可使設(shè)備相互識別,并在它們之間建立聯(lián)系。這使得已配對的設(shè)備可在未來進(jìn)行連接,而無需重復(fù)進(jìn)行身份驗證檢查。
一般情況下,您只需要將打印機(jī)與 iPad 配對一次,但是每當(dāng)您打開設(shè)備時,都需要連接打印機(jī)。
最新型號的 Star Micronics TSP650II 藍(lán)牙無線收據(jù)打印機(jī)(型號 39449871)上已啟用自動連接功能。這意味著在打印機(jī)與 iPad 配對后,只要打印機(jī)處于 iPad 的范圍內(nèi),每次打開打印機(jī)時都會自動建立藍(lán)牙連接。
備注: 在將收據(jù)打印機(jī)與 Shopify POS 配對之前,請確保收據(jù)打印機(jī)已正確裝入紙張。
如果您的打印機(jī)是較舊型號,則您需要手動配對和連接,或者在將打印機(jī)與 iPad 配對之后啟用自動連接。
備注: 要將 Star Micronics TSP650II BTi 藍(lán)牙無線收據(jù)打印機(jī)與 Shopify POS 一起使用,您需要使用 Shopify 套餐或更高級的套餐。
步驟:
1.將打印機(jī)連接到電源。
2.在 Shopify POS 應(yīng)用中,點(diǎn)擊商店 > 硬件。
3.點(diǎn)擊連接收據(jù)打印機(jī)。
4.在選擇打印機(jī)模式中,點(diǎn)擊藍(lán)牙。
5.請按照配對并連接打印機(jī)模式中的說明進(jìn)行操作,然后點(diǎn)擊打開設(shè)備列表。
6.在選擇附件列表中,點(diǎn)擊打印機(jī)的名稱。
成功連接后,您將在“硬件設(shè)置”屏幕上看到一條消息,并且藍(lán)牙無線收據(jù)打印機(jī)會顯示為已連接: 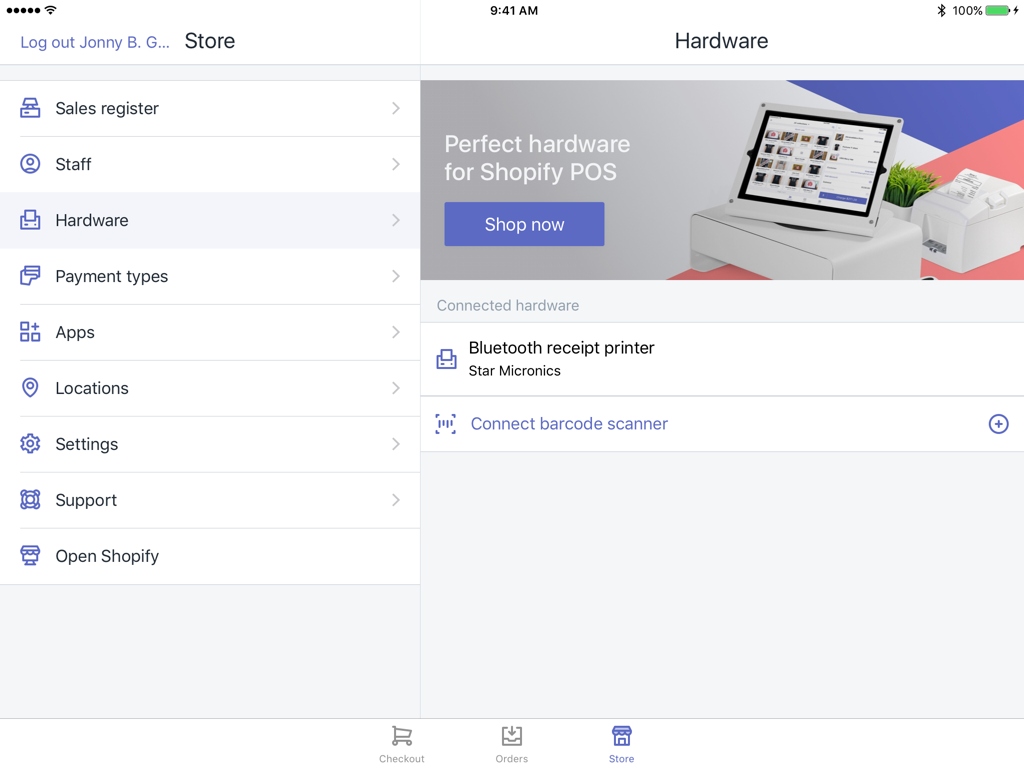
連接打印機(jī)后,打印機(jī)背面的 LED 指示燈將呈純藍(lán)色。如果沒有設(shè)置成功,請重置打印機(jī)并重試。
只要打印機(jī)與 iPad 保持配對狀態(tài),那么在設(shè)備打開時,只要打印機(jī)在范圍內(nèi),它們就會自動連接。
手動配對藍(lán)牙打印機(jī)
如果您在配對藍(lán)牙打印機(jī)時遇到問題,請嘗試通過 iPad 設(shè)置手動配對。
步驟:
1.將打印機(jī)連接到電源。
2.點(diǎn)擊 iPad 上的設(shè)置圖標(biāo),然后點(diǎn)擊藍(lán)牙菜單選項。您應(yīng)該能在設(shè)備列表中看到 Star Micronics 打印機(jī)。該打印機(jī)的狀態(tài)將為未配對:
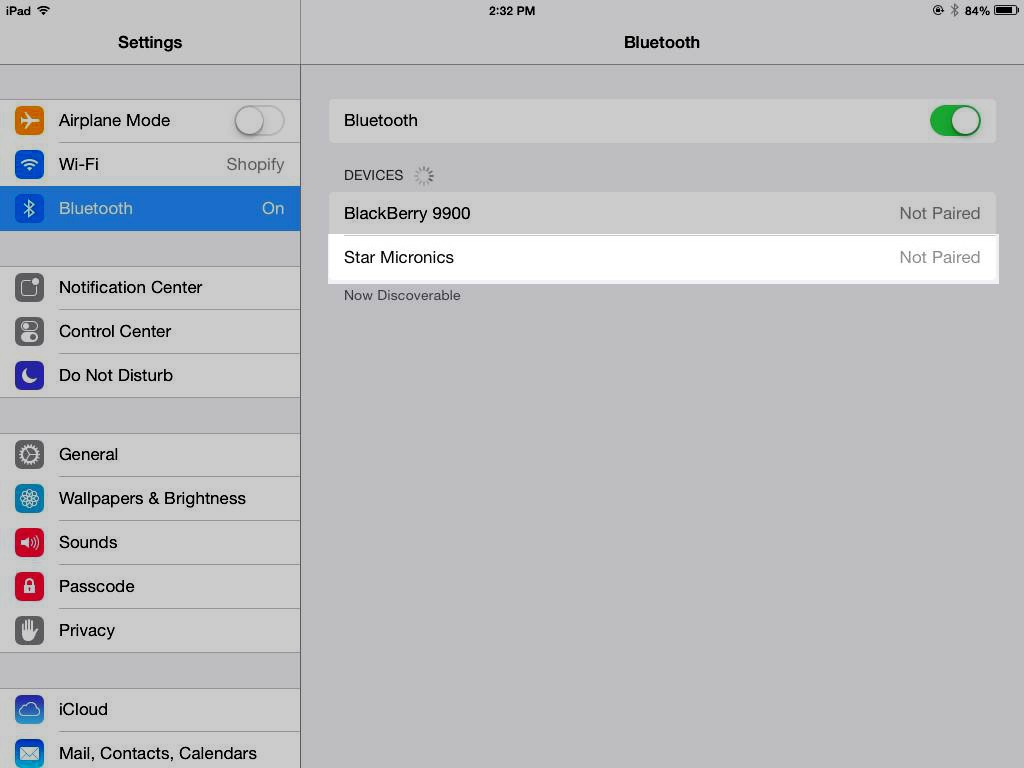
備注: 如果邀請您下載此打印機(jī)的相關(guān)應(yīng)用,您可以立即或稍后進(jìn)行下載。如果您使用的是較舊型號的打印機(jī),并打算啟用自動連接,則您將需要此應(yīng)用。
3.找到打印機(jī)背面的紅色配對按鈕,將其按住 5 秒鐘。5 秒后,背面的綠色 LED 指示燈將開始閃爍,指示設(shè)備處于配對模式。配對模式會持續(xù) 60 秒時間。
4.在打印機(jī)處于配對模式時,點(diǎn)擊 iPad 上設(shè)備列表中的 Star Micronics 打印機(jī)。在短暫的配對過程后,打印機(jī)將顯示為已連接,并且打印機(jī)背面的 LED 將變?yōu)榧兯{(lán)色:
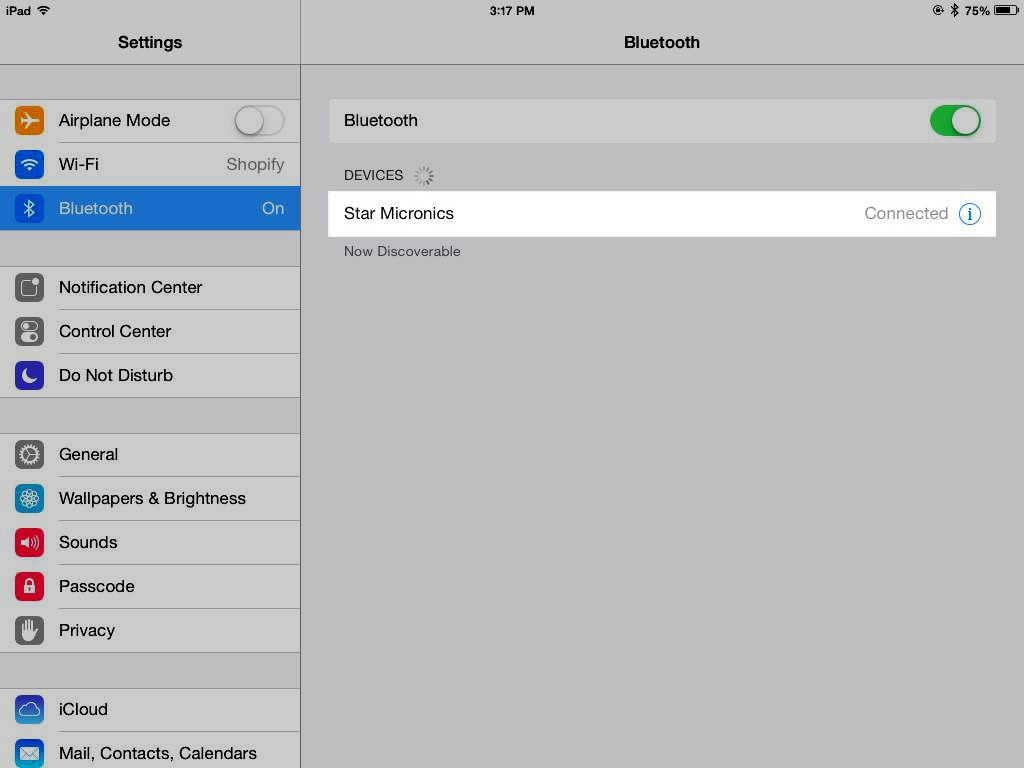
備注: 您的打印機(jī)必須處于配對模式,否則將無法與 iPad 配對。如果顯示配對失敗消息,請按住打印機(jī)上的配對按鈕 5 秒,然后重試。
連接舊型號
舊型號的藍(lán)牙打印機(jī)的自動連接功能處于關(guān)閉狀態(tài)。這表示已配對的打印機(jī)不會自動連接,即使已打開該打印機(jī),并且該打印機(jī)在已與之配對的 iPad 的范圍內(nèi)。
如果關(guān)閉自動連接,您有以下兩個選擇:
為此打印機(jī)啟用自動連接,以便將來自動連接其配對的 iPad
每次需要使用此打印機(jī)時進(jìn)行手動連接。
啟用自動連接
如果您希望每當(dāng)設(shè)備打開并且 iPad 在范圍內(nèi)時,已配對打印機(jī)能自動連接,那么您需要啟用自動連接。
型號為 39449871 的打印機(jī)默認(rèn)啟用藍(lán)牙自動連接。對于較舊型號,您需要使用 Star Micronics 開發(fā)的應(yīng)用。
步驟:
1.確保您的打印機(jī)已與您的 iPad 配對。
2.從 Star Micronics 創(chuàng)建的 Apple 應(yīng)用商店下載 Star Setting Utility 應(yīng)用。
3.打開 Star Setting Utility,然后從列表中選擇配對的收據(jù)打印機(jī)。
4.點(diǎn)擊自動連接切換開關(guān)以啟用自動連接,然后點(diǎn)擊完成:
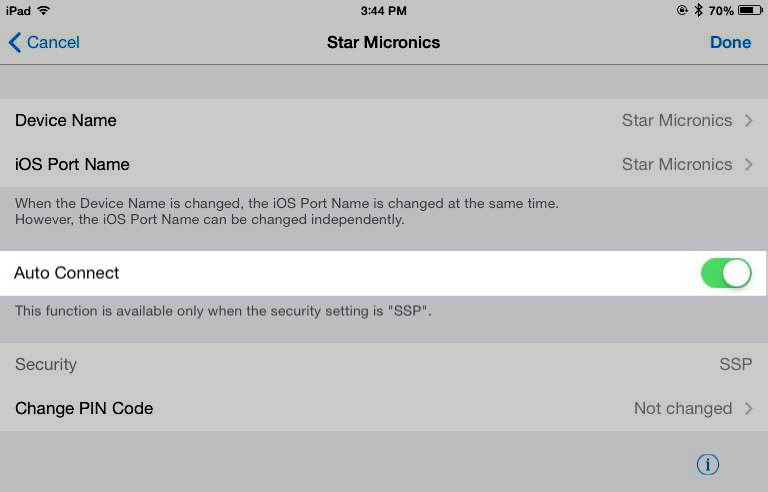
5.出現(xiàn)提示時,點(diǎn)擊更新:
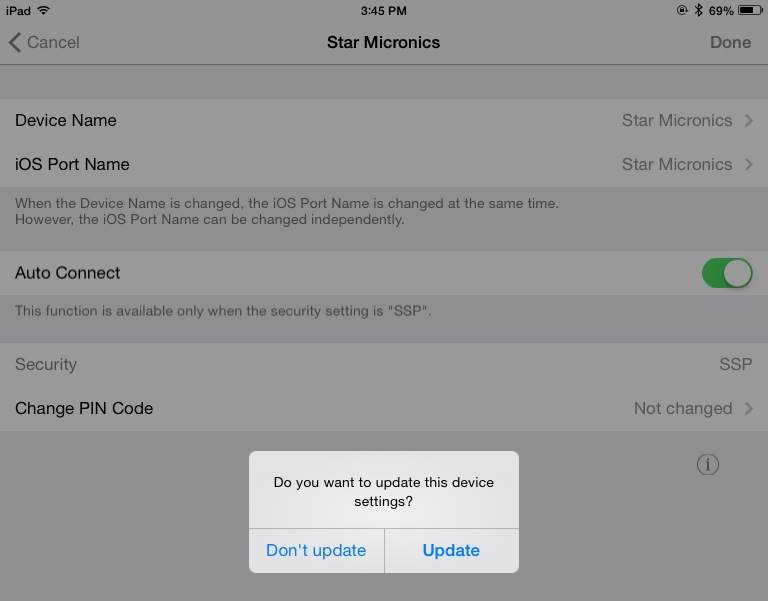
6.要完成自動連接配置,請重啟打印機(jī),方法是:關(guān)閉打印機(jī),等待 5 秒鐘,然后重新打開。
7.現(xiàn)在,您必須再次在 iPad 設(shè)置中的藍(lán)牙設(shè)備列表中選擇該打印機(jī)。點(diǎn)擊打印機(jī)名稱,等待連接。
從現(xiàn)在開始,只要 iPad 在連接范圍內(nèi),您打開藍(lán)牙無線收據(jù)打印機(jī)后它就會自動連接。您無需從藍(lán)牙設(shè)備列表中選擇它。
手動連接打印機(jī)和 iPad
如果未啟用自動連接,您需要在每次打開設(shè)備時手動連接已配對的打印機(jī)。若要手動連接打印機(jī),請點(diǎn)擊 iPad 設(shè)置(不是 Shopify POS 應(yīng)用設(shè)置)中藍(lán)牙設(shè)備列表中的打印機(jī)名稱。
將藍(lán)牙無線收據(jù)打印機(jī)與 iPad 連接后
連接打印機(jī)后,請記得執(zhí)行以下操作:
將其設(shè)置為默認(rèn)打印機(jī)(可選)
打印測試收據(jù)
取消將您的 iPad 與收據(jù)打印機(jī)配對
您可以取消將 iPad 與收據(jù)打印機(jī)配對。
步驟:
1.關(guān)閉打印機(jī)。
2.在您的 iPad 的設(shè)置中,點(diǎn)擊藍(lán)牙以查看已連接的藍(lán)牙設(shè)備。
3.點(diǎn)擊打印機(jī)名稱右側(cè)的 i 符號,然后點(diǎn)擊忘記此設(shè)備,即可從藍(lán)牙設(shè)備列表中刪除該打印機(jī)。
4.在 Shopify POS 的硬件設(shè)置屏幕中,向左滑動藍(lán)牙收據(jù)打印機(jī)以顯示刪除按鈕。
5.點(diǎn)擊刪除。
重置收據(jù)打印機(jī)上的藍(lán)牙設(shè)置
您可以將收據(jù)打印機(jī)恢復(fù)出廠設(shè)置。
步驟:
1.取消將您的 iPad 與收據(jù)打印機(jī)配對,然后關(guān)閉 iPad。
2.關(guān)閉打印機(jī)后,找到位于打印機(jī)背面的重置按鈕,然后用筆按住該按鈕。
3.按住重置按鈕,同時打開打印機(jī)。打開打印機(jī)后繼續(xù)按住重置按鈕 10 秒鐘,然后松開重置按鈕。
4.打印機(jī)正面的指示燈將開始閃爍。等待直至電源指示燈呈純綠色,并且錯誤指示燈熄滅。
5.測試收據(jù)打印機(jī):
a.關(guān)閉收據(jù)打印機(jī)。
b.按住進(jìn)紙按鈕。
c.按住 FEED(進(jìn)紙)按鈕,同時啟動打印機(jī)。
d.打印機(jī)開始打印時,松開 Feed(進(jìn)紙)按鈕。
e.確保第二頁包含打印機(jī)的藍(lán)牙信息。
6.打開 iPad 并將其與收據(jù)打印機(jī)配對。
如果您使用的型號為 39449871,則重置后仍將啟用自動連接,但您需要再次配對設(shè)備。在較舊型號上,您必須手動重新連接打印機(jī),或在將打印機(jī)與 iPad 配對后重新啟用自動連接。
使用 Star Micronics TSP650II BTi Bluetooth wireless 收據(jù)打印機(jī)的限制
Shopify POS 與 Star Micronics TSP650II BTi Bluetooth wireless 收據(jù)打印機(jī)之間存在一種獨(dú)特的 1 對 1 關(guān)系,也就是說:
您無法將多臺 iPad 連接到同一打印機(jī)。
Shopify POS 無法與多臺打印機(jī)同時工作。
對 Star Micronics TSP650II 進(jìn)行故障排除
如果您在使用 Star Micronics TSP650II 時遇到問題,請嘗試采用以下故障排除步驟。
步驟:
1.檢查您是否滿足以下基本要求:
- 您正在使用 Shopify 套餐或更高級的套餐。 - 您的 Shopify POS 應(yīng)用是最新的。 - iPad 上的 iOS 版本是最新的。 - 您的 iPad 已啟用藍(lán)牙。
1.檢查打印紙是否已正確裝入,以及狀態(tài)指示燈是否為純綠色。
2.取消將您的 iPad 與收據(jù)打印機(jī)配對。
3.將收據(jù)打印機(jī)恢復(fù)出廠設(shè)置。
4.將您的 iPad 與收據(jù)打印機(jī)配對。
5.重啟打印機(jī)
6.轉(zhuǎn)到 iPad 的藍(lán)牙設(shè)置,確認(rèn) Star Micronics 打印機(jī)顯示為未連接。
7.點(diǎn)擊打印機(jī)以進(jìn)行連接。
8.當(dāng)打印機(jī)顯示為已連接時,請重啟。打印機(jī)打開時,它應(yīng)在短時間內(nèi)顯示為未連接,然后顯示為已連接。
9.如果第二次重啟打印機(jī)時打印機(jī)沒有自動連接,則您需要啟用自動連接。
10.通過打印測試收據(jù)來測試打印機(jī)。
如果在嘗試這些步驟后仍然無法使用收據(jù)打印機(jī),請聯(lián)系 Shopify 客服。
(來源:shopify)
以上內(nèi)容屬作者個人觀點(diǎn),不代表雨果網(wǎng)立場!如有侵權(quán),請聯(lián)系我們。








