

受支持的標簽打印機
備注:Shopify Shipping 適用于從美國(USPS、DHL Express 和 UPS)和加拿大(加拿大郵政)的發貨位置配送的訂單。
購買發貨標簽之前,您需要選擇要使用的標簽打印機。您可以在 Shopify 后臺的發貨設置頁面上執行此操作。為獲得最佳效果,Shopify 建議使用支持的硬件打印您的發貨標簽。
備注:Shopify 不再支持 Zebra GC420d 打印機。
本頁相關主題
Dymo LabelWriter 4XL
您可以使用 Dymo LabelWriter 4XL 打印您在 Shopify 中購買的發貨標簽。它通過 USB 連接到您的計算機。您可以在 Shopify 硬件商店購買 Dymo LabelWriter 4XL。
若要詳細了解 Dymo LabelWriter 4XL 打印機,請參閱 Dymo 的支持頁面。
提示: 如果您使用 Apple 計算機打印發貨標簽,Shopify 建議使用 Dymo LabelWriter 4XL。
在 Mac OS X 中安裝和設置
備注:如果您在安裝和設置 Dymo 打印機時需要幫助,請聯系 Dymo 客服。
您需要先下載并安裝適用于 Mac 的 DYMO Label? v8.6.1 驅動程序,然后才能在 Mac OS X 上使用 Dymo 打印機。
步驟:
打開 Web 瀏覽器。
導航到 Dymo 的網站。
單擊支持 > Downloads: Software, Drivers & User Guides(下載: 軟件、驅動程序和用戶指南):
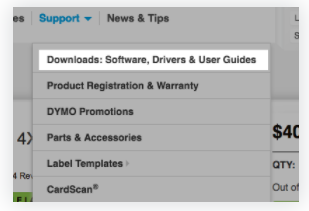
單擊適用于 Mac 的 DYMO Label? v8.6.1 部分下的下載,以下載適用于您的打印機的驅動程序:
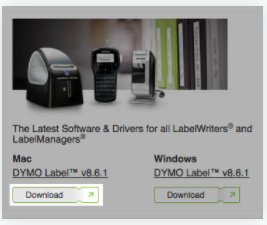
下載完成后,打開 DLS8Setup.8.6.1.dmg 文件以安裝 Dymo 的標簽軟件。
按照安裝程序中的說明操作。
使用附帶的 USB 線將打印機插入計算機,并連接打印機的電源適配器。打開打印機后,計算機將自動檢測到它。
在 Windows 10 中安裝和設置
若要在 Windows 10 中安裝 Dymo 打印機,請使用附帶的 USB 線將打印機插入計算機,然后連接其電源適配器。打開打印機后,計算機將自動檢測到它并下載所需的設備驅動程序。您可以確認打印機已安裝。
步驟:
打開計算機的控制面板。
單擊 Hardware and Sound(硬件和聲音)。
單擊設備。
在打印機和掃描儀部分中,確認 Dymo LabelWriter 4XL 顯示在打印機列表中:
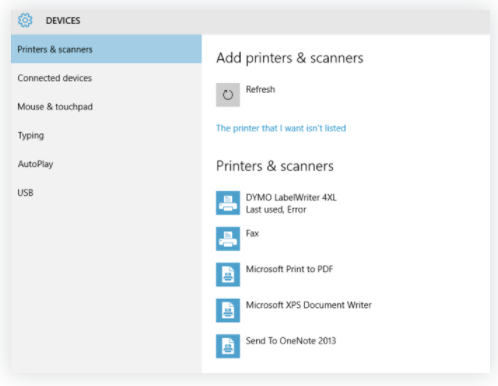
Rollo 標簽打印機
您可以使用 Rollo 標簽打印機來打印您在 Shopify 中購買的發貨標簽。它通過 USB 連接到您的計算機,并且不需要碳粉或墨水即可打印。
若要詳細了解 Rollo 標簽打印機,請參閱 Rollo 的支持門戶。
設置 Rollo 標簽打印機
提示: 如果您在安裝和設置 Rollo 標簽打印機時需要幫助,請聯系 Rollo 客服。
步驟:
如果打印機開關設置為 On(開),請按下打印機背面的開關將其關閉。
將電源線連接到 Rollo 標簽打印機。
將電源線的另一端連接到電源適配器,然后將適配器連接到電源插座。
將 USB 線連接到您的打印機,然后另一端連接到計算機。
將標簽插入打印機,標簽面朝上。
調整標簽,使標簽固定到位。
將電源開關設置為 On(開)。
按住標簽打印機頂部的紫色按鈕,聽到嗶聲后松開。打印機將自動檢測標簽類型和尺寸。
備注: 如果更改標簽類型或尺寸,則需要重復此步驟。
在 Mac OS X 中進行安裝
步驟:
訪問 Rollo 的網站,下載適用于您的計算機的正確驅動程序。
在計算機上查找并打開安裝包。
在對話框中,雙擊 Rollo Printer_V1.4.pkg:
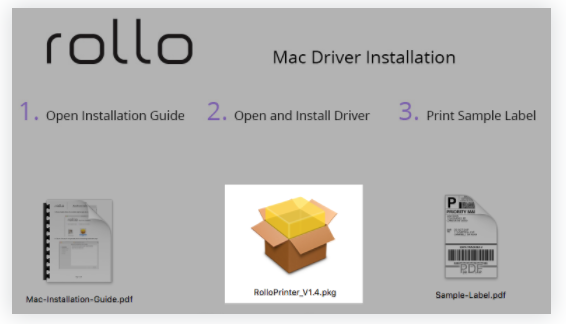
按照安裝程序中的說明操作,然后單擊關閉。
打開打印機后,您的計算機將自動檢測到它。
在 Windows 中安裝
步驟:
訪問 Rollo 的網站,下載適用于您的計算機的正確驅動程序。
在計算機上查找并打開安裝包。
按照安裝程序中的說明操作。
在 Windows 中,轉到控制面板 > Devices and Printers(設備和打印機)。
右鍵單擊 Rollo 打印機。
在對話框中,單擊高級。
從紙張尺寸下拉菜單中,選擇標簽尺寸。
單擊確定以保存設置。
Brother QL-111ONWB 標簽打印機
您可以使用 Brother 標簽打印機從 Shopify 后臺或 Shopify 應用打印 Shopify Shipping 標簽。打印機支持 USB 和 Wi-Fi 連接。您可以在 Shopify 硬件商店購買 Brother 標簽打印機。
要了解有關 Brother 標簽打印機的更多信息,請訪問 Brother 支持門戶。
設置 Brother 標簽打印機
步驟:
確保位于打印機背面的電源開關設置為關。
將電源線連接到 Brother 標簽打印機,然后將另一端插入接地的交流電源插座。
拉動打印機兩側的拉桿,打開標簽隔室。
將標簽卷放入卷軸導軌中。確保卷軸臂牢固地安裝在支座中。
將標簽卷放入標簽打印機。保持標簽卷平直,避免標簽歪斜或標簽堵塞。
關上標簽隔室。
按下電源按鈕,將標簽打印機設置為 On。
按進紙按鈕以對齊標簽卷的末端。
提示: 如果您在安裝和設置 Brother 標簽打印機時需要幫助,請聯系 Brother 客服。
將 Brother 標簽打印機連接到桌面計算機
Brother QL-111ONWB 標簽打印機支持 USB 和 Wi-Fi 連接。
步驟:
使用提供的 USB 線纜將標簽打印機連接到計算機。
訪問 Brother 網站,下載標簽打印機軟件安裝程序。
在計算機上查找并打開安裝程序。
按照安裝程序的說明進行操作。您可以在安裝期間選擇標簽打印機的連接方式。
將 Brother 標簽打印機連接到 iOS 設備
Brother QL-111ONWB 標簽打印機支持 Wi-Fi 連接。
(1)Airdrop若要將 Airdrop 與 Brother 標簽打印機配合使用,請完成以下步驟:
將標簽打印機連接到設備使用的同一個 Wi-Fi。
打開打印機設置工具。要下載該工具,請訪問 Brother 網站。
在通信類型中,確認使用無線網絡連接來連接打印機。如果您的設備和標簽打印機連接到同一無線網絡,則可以通過 Shopify 應用訪問打印機。
(2)Wifi Direct
若要使用 Wifi Direct 將 Brother 標簽打印機連接到 iPhone 或 iPad,請完成以下步驟:
使用提供的 USB 線纜將標簽打印機連接到計算機。
打開打印機設置工具。要下載該工具,請訪問 Brother 網站。
在通信設置中,確認啟用無線直連設置:
- 在 Mac 上:單擊 Wireless LAN 選項卡并啟用 Wireless Direct 設置。 - 在 Windows 上:在 Selected Interface(所選接口)下,選擇 Infrastructure and Wireless Direct(基礎設施和無線直連)或 Wireless Direct(無線直連),然后單擊應用。
按住打印機前面的 Wi-Fi 按鈕,直到綠色 Wi-Fi LED 開始閃爍。
在 iPhone 或 iPad 上,轉到設置 > Wi-Fi。
在可用網絡列表中,點擊標簽打印機。打印機的默認名稱是 DIRECT-#####,其中 ##### 是打印機序列號的最后 5 位數字。
在出現提示時輸入打印機的密碼。默認密碼為 111#####,其中 ##### 為打印機序列號的最后 5 位數。
標準桌面打印機
您還可以使用標準桌面打印機打印通過 Shopify 購買的發貨標簽。若要安裝打印機,請按照隨附的說明進行操作。如果您在安裝打印機時需要幫助,可以聯系打印機說明中列出的支持渠道。
備注:如果您使用的是標準桌面打印機,請確保在發貨設置頁面的標簽格式下,選擇適用于桌面打印機的 8.5 × 11 英寸紙張。(來源:Shopify)
以上內容屬作者個人觀點,不代表雨果網立場!如有侵權,請聯系我們。
相關鏈接:Shopify運輸承運人和示例費率介紹:2019USPS國內和國際承運人費率的詳細




