

如果你在亞馬遜銷售的時間夠長,你最終會遇到一種情況,那就是亞馬遜倉庫把你的FBA庫存退還給你。
為了讓亞馬遜退回你的庫存,你必須通過亞馬遜賣家中心提交一份FBA移除訂單申請,并且為每件產品支付移除費用。
在這里,我們將介紹三種不同的方法,你可以根據需要移除的庫存量來提交訂單。只要你知道自己該做什么,事情就簡單多了。
根據當前的FBA庫存,你有幾個提交移除訂單的原因:
最常見的原因是:
●避免被收取長期倉儲費(亞馬遜會對每一件超過12個月的庫存產品收取長期倉儲費)
●清除壓貨或“不可售”狀態的庫存
●移除差評較多或退貨率高的產品(表明產品可能有問題)
標準尺寸的產品每件需要收取0.5美元的移除費,特大尺寸為單件0.6美元,這些均為統一費用,產品將退還到你指定的地點。
如果你不想要退還庫存,那你可以選擇銷毀。標準尺寸每件產品的銷毀費用為0.15美元,特大尺寸產品為0.3美元。
以下有3個選項來創建移除訂單。
首先是一個手動操作選項,如果你要移除的庫存較少(1-10件),那么每件庫存都可以單獨移除。但是如果要移除的庫存量比較多,這一方法并不適用。
第二個選項與第一種操作類似,但是可以有效移除大量庫存,而不必逐個刪除。但是超過250件庫存的移除訂單不建議使用這個選項。
第三種是“批量移除選項”,適用于需要移除250件以上庫存,且這250件庫存中有50件不同產品的情況。這個選項適用于移除壓貨庫存,避免被收取長期倉儲費,因為壓貨庫存中可能有許多不同的產品。
接下來將分別介紹以上三項操作。
進入賣家中心,點擊“Inventory”,然后導航到“Manage Inventory”。

接著搜索你想要移除的產品,你可以通過UPC、SKU或標題來搜索。找到產品后選擇“Edit”打開下拉菜單,如下圖所示。

從下拉選項里選擇“Create removal order”。
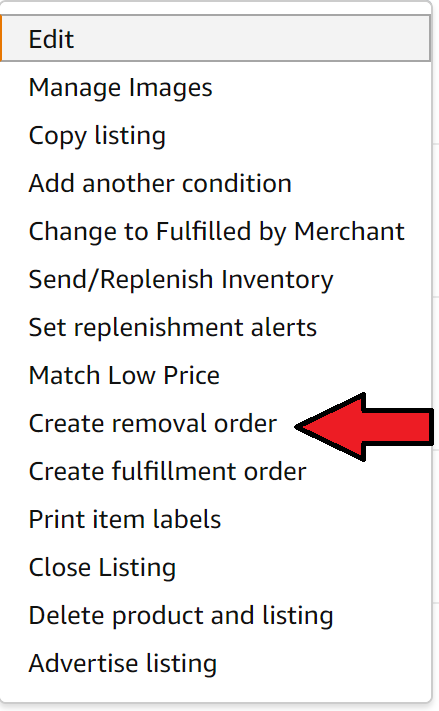
接下來你就可以進入移除界面了。要確保輸入的可配送和不可配送數量無誤,接著就可以點擊“Continue”繼續操作了。

最后一步就是確認選擇了。要確保再次確認“Method of Removal”和“Ship-to address”,不要點擊“Dispose”(除非你想要銷毀庫存)。接著點擊“Place Order”按鈕下單。
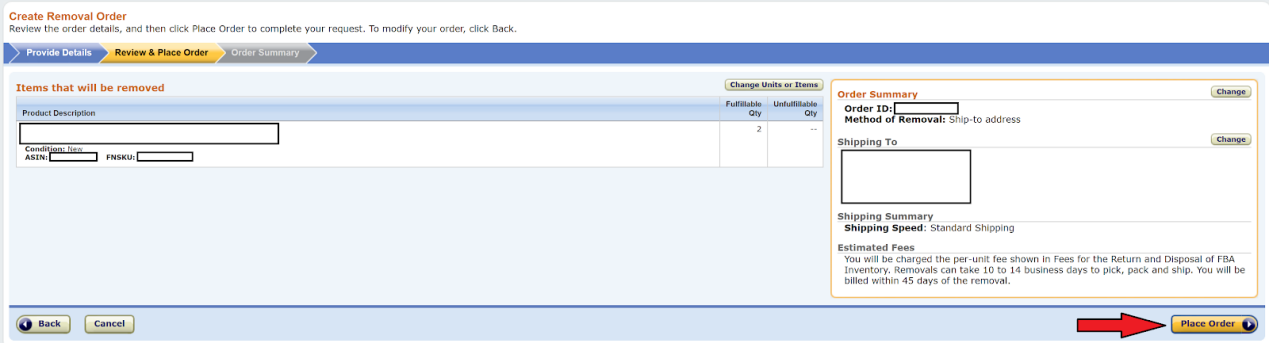
這樣就完成了。亞馬遜將會把訂單上的庫存運回給你。

第二種移除選項和第一種類似,但能讓你更輕松地移除更多庫存(250件以內)。
進入賣家中心,點擊“Inventory”后導航到“Manage Inventory”。
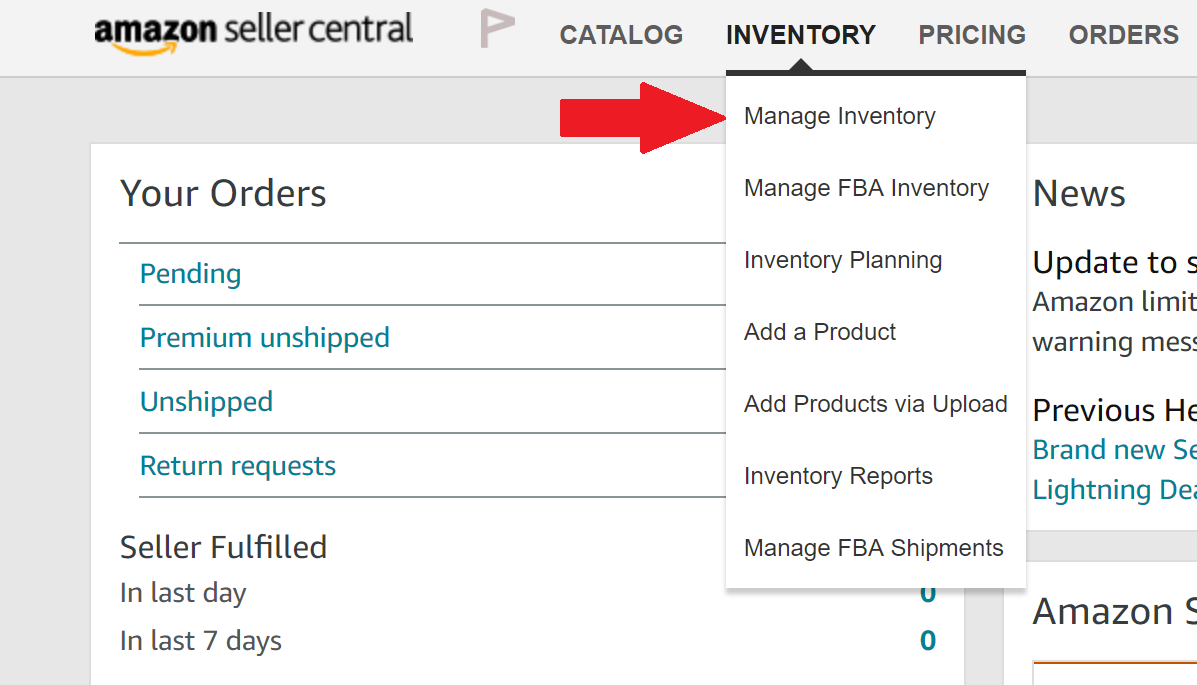
接著找出要移除的產品,同樣地,可以通過UPC、SKU或標題來搜索。完成搜索后,找到要移除的產品,并選擇屏幕左側要移除產品旁邊的復選框,你可以在下面的截圖中看到一個例子。
下一步,找出下一件產品,檢查該產品的復選框。你可以搜索其他產品,前面選中的復選框依然會保持選中狀態,這樣,從一個頁面切換到另一個頁面時,就不會丟失已勾選的產品了。但是,勾選數量限制在250件以內,因此,要確保你勾選的產品不超過250件,避免頁面會跳出錯誤信息,導致麻煩發生。
在你勾選完所有想要移除的產品之后,選擇屏幕左上方的“Action on 250 selected”按鈕,如下圖所示,且當你點擊此按鈕的時候,系統會提示你勾選的產品總數量。

注意:上圖中橙色箭頭所指的按鈕允許你點擊單個頁面的所有產品,而不必像紅色箭頭所指那樣逐個檢查。如果你需要為某個特定品牌的所有產品或標題中有相同單詞的產品建立移除訂單,那么這項功能是非常有用的。
接著點擊下圖所示的“Create Removal Order”:

如下圖所示,如果你想要移除多種不同產品,那么頁面會彈出要求確認的默認信息,每次使用這個方法時都會顯示此選項(選項2)。選擇“Yes, continue”后進入最后的步驟。
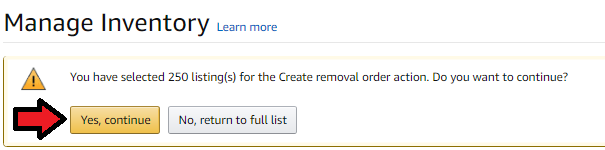
點擊繼續后將會進入如下圖所示的頁面。要確保你輸入了正確的可售和不可售產品數量。

當你輸入了所有的產品數量并在此檢查無誤后,繼續滾動你所勾選的產品,然后點擊“continue”。

最后一步就是確認選擇。要確保仔細檢查“Method of Removal”以及產品是“Ship-to address”而不是“Dispose”(除非你想要銷毀庫存)。如下圖所示:
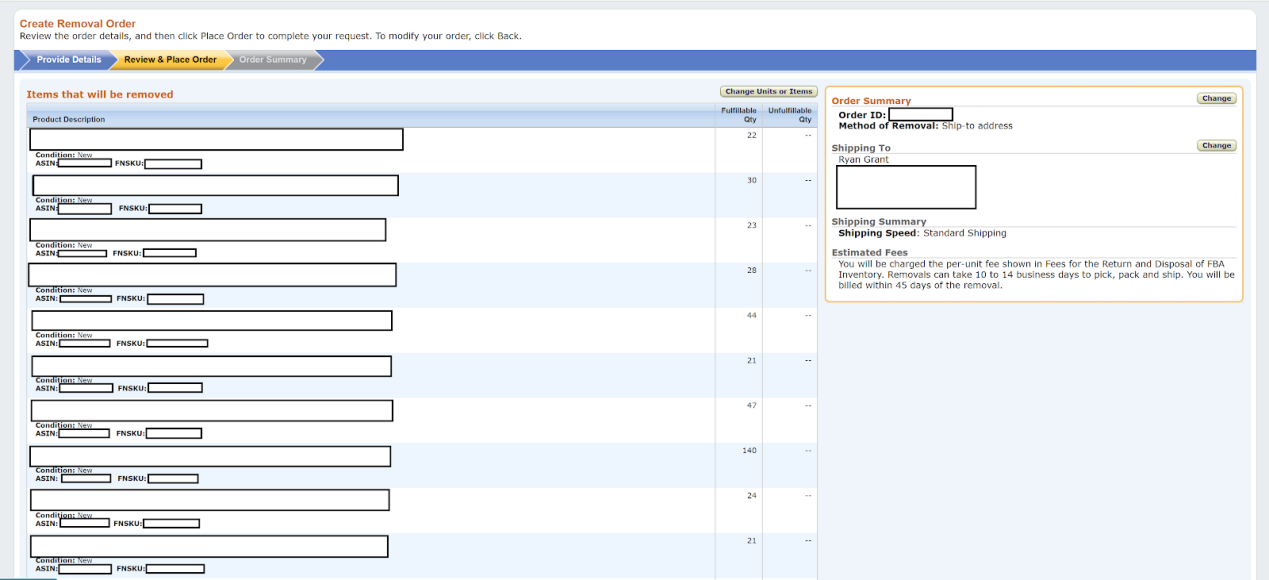
再次檢查確認產品數量無誤后,繼續滾動所勾選的產品之后點擊“Place Order”,如下圖所示:

這樣一來就完成了。接下來亞馬遜倉庫就會開始著手把移除訂單的庫存退還給你了。

建立批量移除訂單(移除250件以上庫存或使用電子表格上傳到后臺)
這個方法會影響到大量的產品——所以你要確保在上傳文件之前再三檢查是否有任何問題或錯誤。這個方法也適用于銷毀庫存,所以你要保證文件中包含了“RETURN”字段,以防造成任何錯誤。開始創建批量移除訂單前先要完成上文提到的第一個快速移除選項(少于10件庫存)。
首先,如下圖所示,在庫存中找出你想要移除的產品后,點擊“Edit”旁邊的按鈕。

接著在下拉菜單中選擇“Create removal order”選項。

當你進入刪除頁面時,就像上面提到的快速移除選項那樣,我們不需要逐個勾選輸入產品移除數量,只需要點擊“Upload Flat File”這個按鈕,如下圖所示。

當進入下一頁時,我們將下載如下圖所示的模板。

模板下載完成后,我們可以得到一個Excel表格,其中包含如何創建這個批量移除文件的說明和實例。下面是該模板的截圖,可以看到模板中包含的表格,仔細閱讀表格中的內容,確保該模板是最新模板。模板中的第一個表格是概述說明:

該說明指出,我們需要輸入適當的字段才能成功上傳“Flat File”到后臺。此信息包含在你從后臺下載的模板中。

最后一個操作指南表格非常重要,該表格給出了直觀的實例,告訴我們應該如何處理這個文件。這是該模板中最有用的內容,當你填寫表格時要確保遵循了模板的格式。
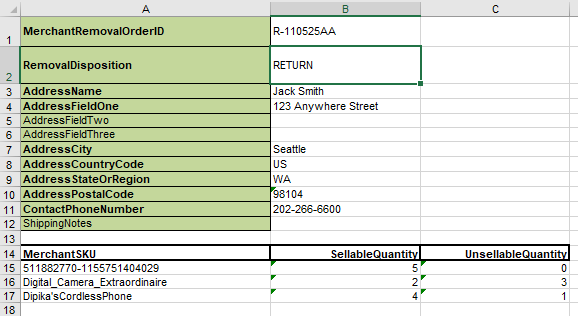
要開始這一操作,你應該:
●打開上述步驟中下載的文件
●創建一個直接顯示在上方的移除選項卡
●在選項卡中填寫正確信息
●選擇“Save As”
●重命名這個文件以便容易識別
●如下圖所示,將文件保存為.txt格式。注意:.txt格式只能有一個選項卡,所以要確保移除其他選項卡或者將其復制到新的Excel文件中,并填寫正確信息。

打開你所保存的文本文件,要確保所填的信息是正確無誤的。如下圖所示,核實后,就可以將文件上傳到賣家中心了,該頁面是最初下載模板文件的頁面。
上傳前再次閱讀此提示:這個方法會影響大量產品——上傳文件前請確保再三檢查無誤。這個方法同樣適用于批量銷毀庫存,所以請確保文件中含有“RETURN”字段,避免發生任何錯誤。
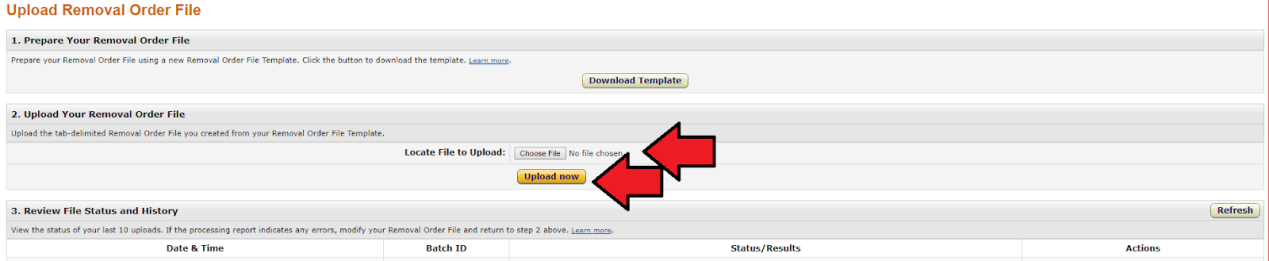
上傳好文件后,后臺將開始處理信息。如果你看到如下圖所示的結果,就表示文件上傳成功。這意味著所有產品(143件)都已上傳完成,沒有出現任何問題。如果文件存在錯誤,你可以在“Action”中查看processing報告,該報告將指出上傳的文件中出現的問題。

這樣就完成了!
最后一個技巧是:為了確保文件處理無誤,你可以檢查訂單報告。在賣家中心點擊Go to Orders后進入Manage Orders,然后你就可以查看移除訂單了。上述的三種移除訂單方法中的任何一種都可以看到此報告。建議在移除訂單創建完成后查看報告,以確保操作無誤。
(來源:行走的飛機耳)
以上內容屬作者個人觀點,不代表雨果網立場!本文經原作者獨家授權供稿,轉載需經雨果網授權同意。