
Google Analytics(分析)4,又稱 GA4,是 Google Analytics(分析)的最新版本,可收集來自網站和應用的基于事件的數據,設置 GA4 后,Google Analytics(分析)平臺會從你的網站和應用中收集數據,生成分析報告。
什么是 Google Analytics(分析)4
2019 年 7 月 31 日,Google 宣布 Beta GA4 以 App + Web 形式發布,引入一種新的媒體資源類型“App + Web”,使用一組一致的指標和維度,用戶能夠組合 App 和 Web 數據以進行統一的報告和分析。
2020 年 10 月 14 日,Google 宣布將此前的 Beta 版本 APP+Web 改名為 Google Analytics 4(GA4)正式發布。不同于上一代 Universal Analytics 基于會話的數據層級結構(User-Session-Hits),Google Analytics 4 并不完全依賴 cookie,而是使用基于事件的數據模型來提供以用戶為中心的測量(Measurement),數據可視化和自定義分析功能更強大,自 2020 年 10 月 14 日起,Google Analytics 4 媒體資源(舊稱“App+Web”媒體資源)已成為用戶創建新媒體資源時的默認設置。
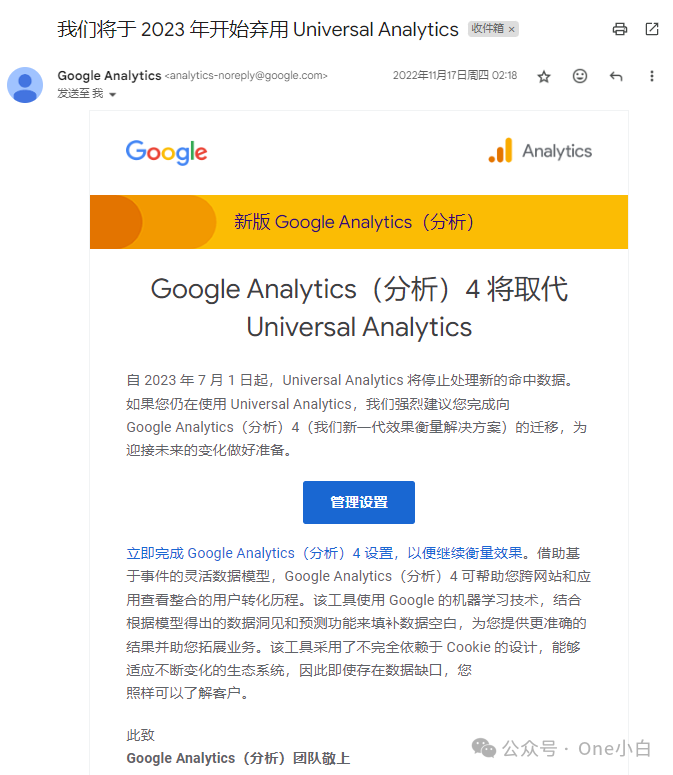
圖源:Google Analytics(分析)通知郵件
2022 年 3 月 16 日,Google 宣布所有標準 Universal Analytics 媒體資源將于 2023 年 7 月 1 日停止處理新匹配,360 Universal Analytics 媒體資源將于 2024 年 7 月 1 日停止處理新匹配。
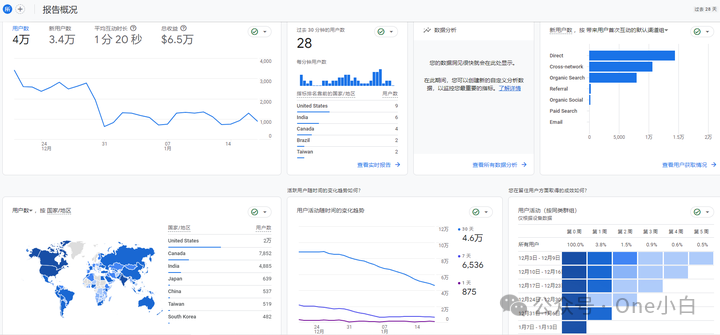
圖源:Google Analytics(分析)后臺
作為 Google Analytics(分析)的最新版本,據 Google 官方介紹,GA4 是專為未來的衡量方式而設計的新型媒體資源,主要有以下特點及優勢:
收集網站數據和應用數據,有助于更好地了解客戶轉化歷程
使用基于事件(而非基于會話)的數據
提供如“無 Cookie 衡量”等隱私控制項,以及行為建模和根據模型估算轉化
具備無需構建復雜模型即可預測的能力,可發揮指導作用
與媒體平臺直接集成,有助于吸引用戶在你的網站或應用上采取行動
自 2023 年 7 月 1 日起,標準版 Universal Analytics 媒體資源已停止處理新數據,在 2023 年 7 月 1 日之后的一段時間(至少6個月內),用戶仍然可以查看 Universal Analytics 報告,但新數據只會傳入 Google Analytics(分析)4 媒體資源。從 2024 年 7 月 1 日開始,所有用戶(包括訪問 360 版媒體資源的用戶)都將無法繼續訪問 Universal Analytics 界面和 API(即使以只讀權限訪問也不可以),且所有數據都將被刪除。
如何為 Shopify 網站設置 Google Analytics(分析)4
要使用 Google Analytics(分析)4 收集分析 Shopify 網站數據(如追蹤訪客,流量和其他客戶行為等),首先需要創建 Google Analytics(分析)賬號,然后創建 Google Analytics(分析)4 媒體資源、添加數據流,最后添加 Google Analytics(分析)代碼關聯 Shopify 網站設置數據收集。
創建 Google Analytics(分析)賬號
賬號是 Analytics(分析)的接入點,你必須擁有至少一個帳號才能訪問 Analytics(分析),從而確定要從中收集數據的媒體資源。你可以擁有多個帳號,并且每個帳號可以有一個或多個媒體資源,
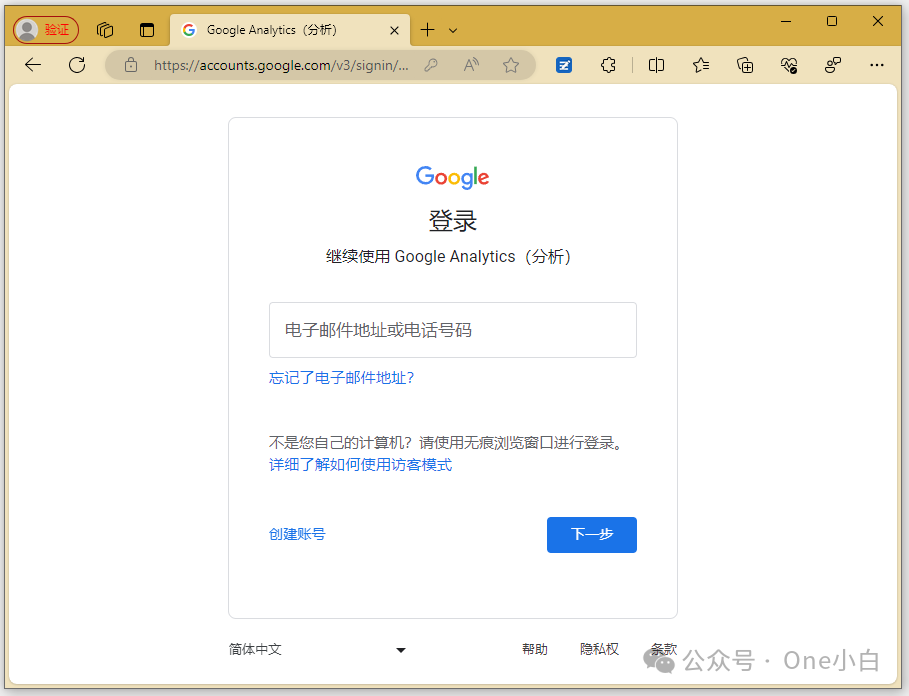
圖源:Google Analytics(分析)官網
前往 Google Analytics(分析)官網,
如果你已登錄 Google 賬號(如 Gmail 賬號),便會直接轉到 Google Analytics(分析)。否則,系統會提示你輸入 Google 賬號電子郵件地址和密碼先登錄自己的 Google 賬號,
你用于登錄 Google Analytics(分析)的電子郵件地址和密碼是你 Google 賬號的一部分,系統根據 Google 電子郵件地址來識別 Google Analytics(分析)用戶,這些地址可以是 Gmail 等 Google 帳號,也可以是與單個商家關聯的 Google Workspace 帳號。
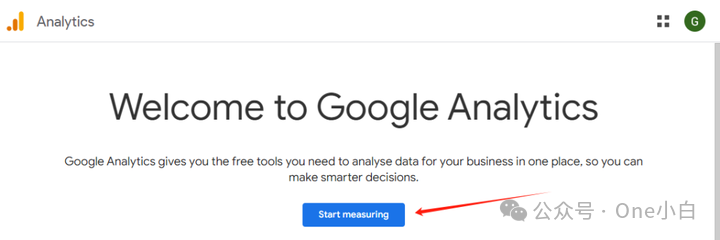
圖源:Google Analytics(分析)官網
登錄后,點擊 Start measuring,開始創建 Google Analytics(分析)賬號,
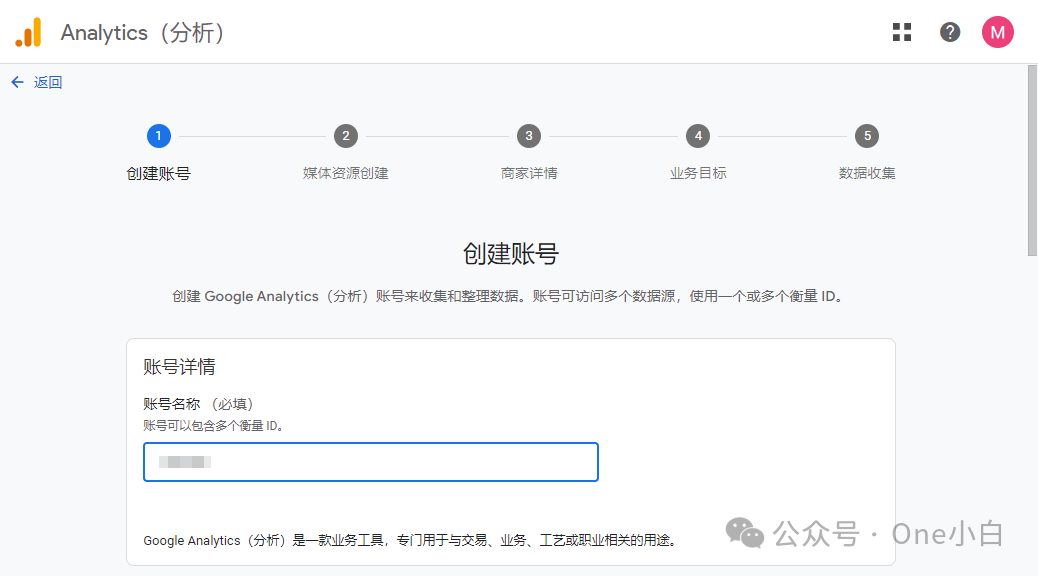
圖源:Google Analytics(分析)后臺
接著來到 Google Analytics(分析)賬號創建頁面,首先設置賬號名稱,
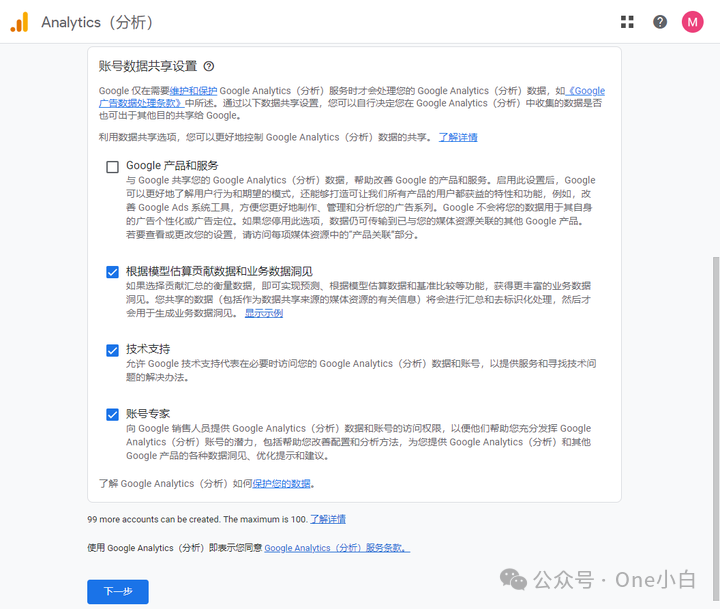
圖源:Google Analytics(分析)后臺
然后下拉配置數據共享設置,即選擇要與 Google 共享哪些數據,你可以自定義如何與 Google 共享你使用 Google Analytics(分析)數據收集方法(如 JavaScript 跟蹤代碼、移動 SDK 和 Measurement Protocol)從網站、移動應用和其他數字設備中收集的數據,
確認好后點擊下一步為賬號添加媒體資源。
創建 Google Analytics(分析)4 媒體資源
默認情況下,最多可以向一個 Google Analytics(分析)賬號添加 2,000 項媒體資源(Universal Analytics 媒體資源和 Google Analytics [分析] 4 媒體資源的任意組合)。
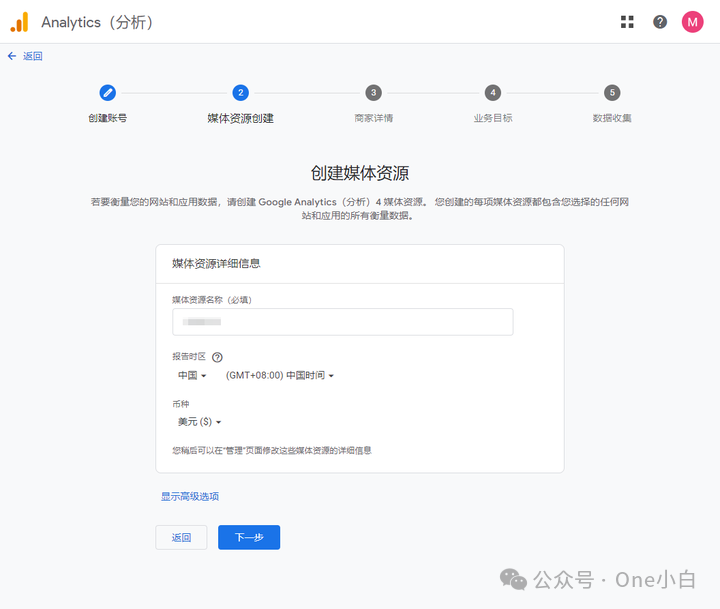
圖源:Google Analytics(分析)后臺
設置媒體資源的名稱并選擇報告所用時區和幣種,然后點擊下一步,
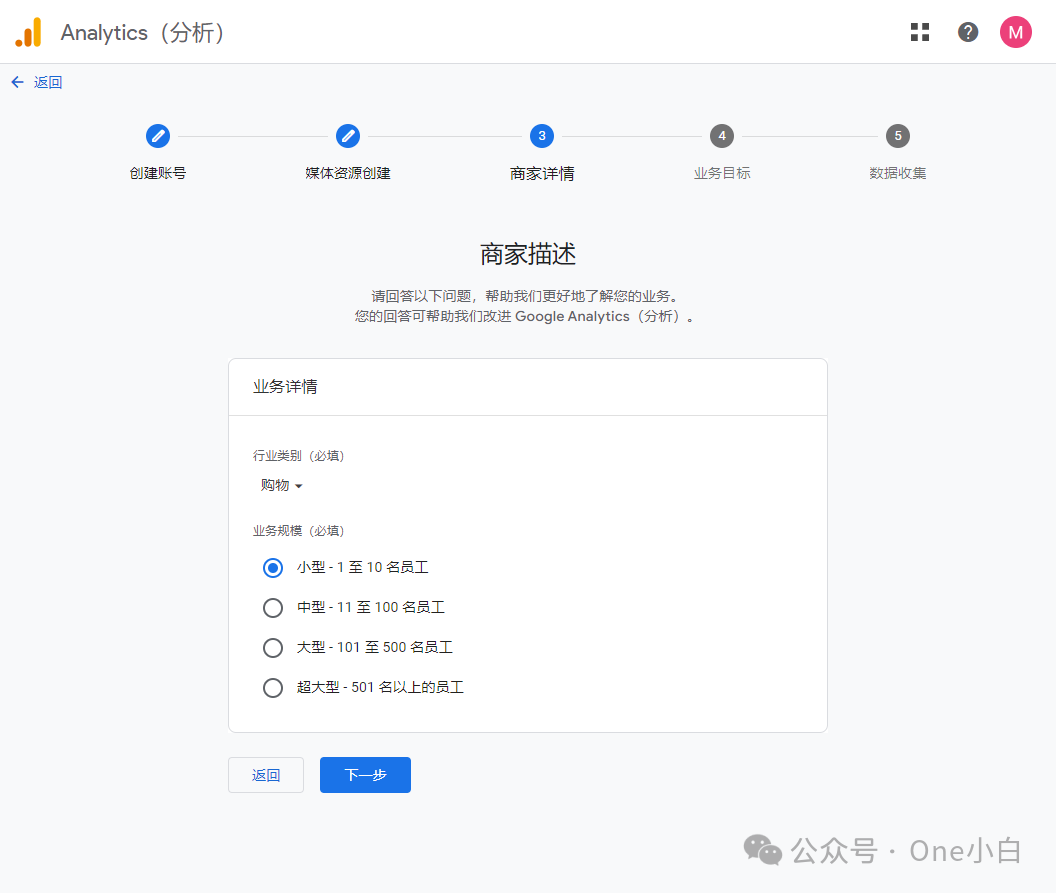
圖源:Google Analytics(分析)后臺
選擇行業類別和企業規模,然后點擊下一步,
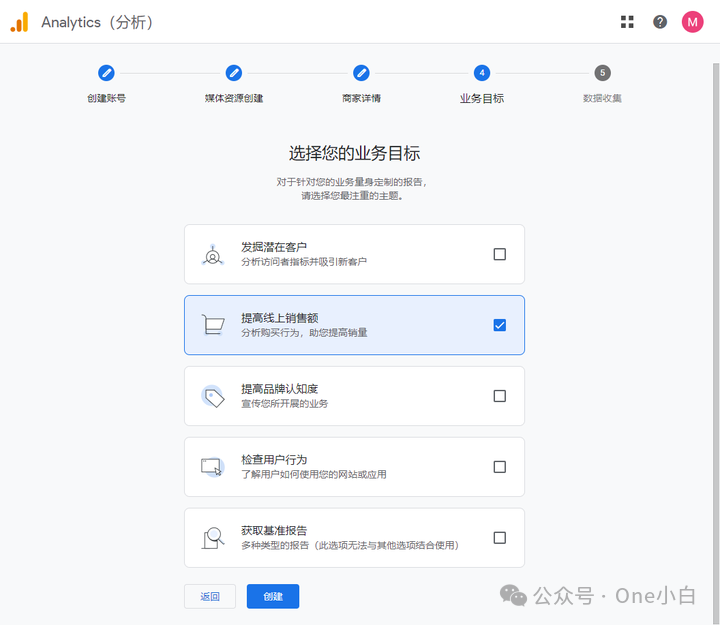
圖源:Google Analytics(分析)后臺
選擇業務目標,例如像 Shopify 在線電商網站,則可以選擇“提高線上銷售額”,
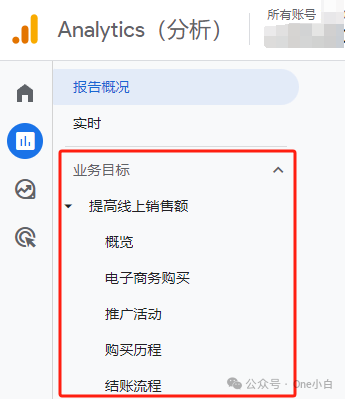
圖源:Google Analytics(分析)后臺
根據你選擇的業務目標,Google Analytics(分析)會為你量身定制一組默認報告,顯示在“業務目標”集合下,
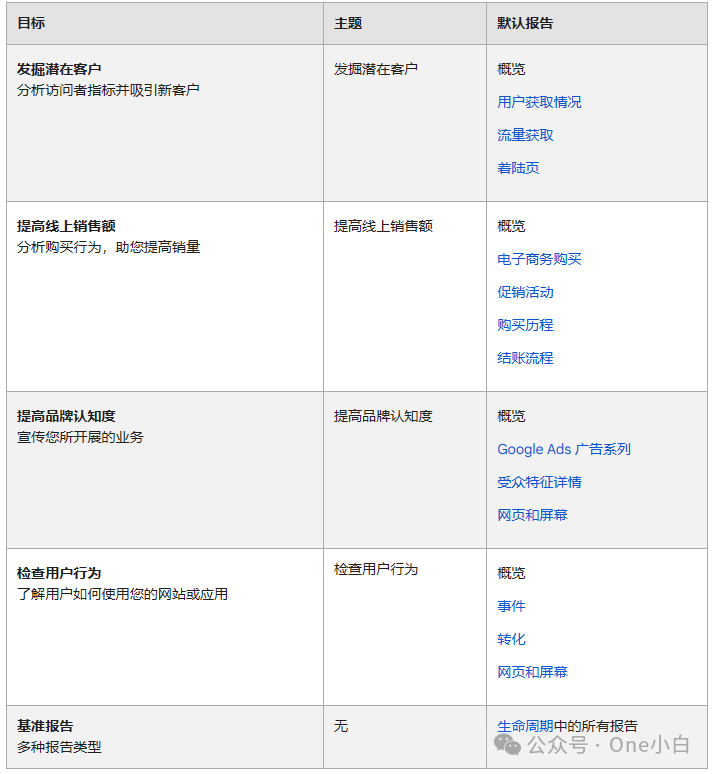
圖源:Google Analytics(分析)幫助文檔
所選的每個業務目標都有對應的主題和報告,每個主題的概覽報告都會提供一組卡片,其中匯總了相應業務目標的信息,
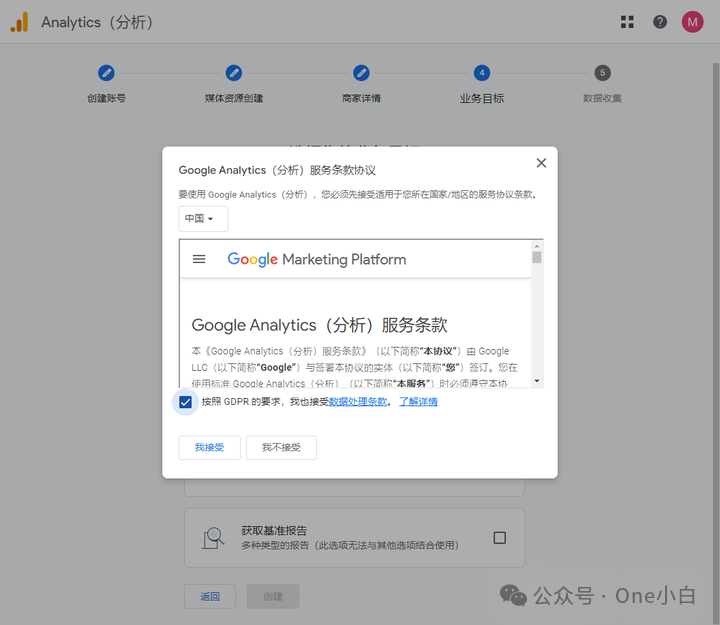
圖源:Google Analytics(分析)后臺
最后點擊創建并接受 Google Analytics(分析)的《服務條款》和《數據處理修正條款》,
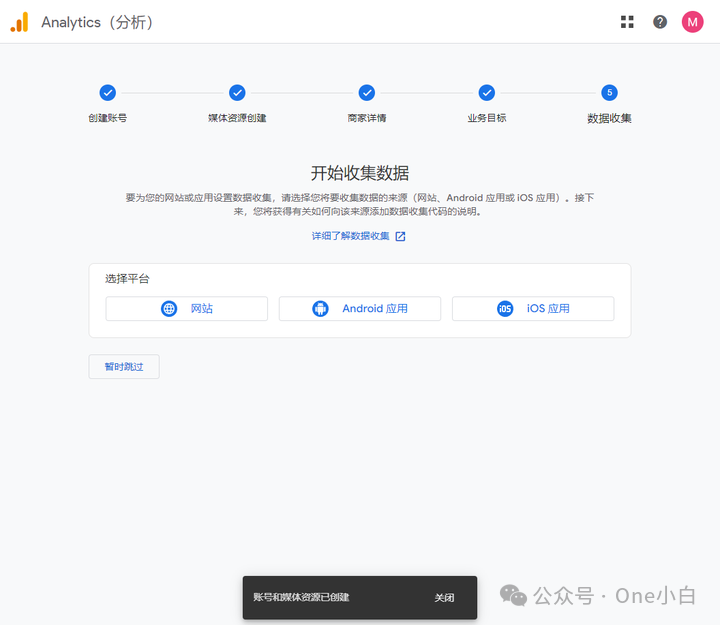
圖源:Google Analytics(分析)后臺
賬號和媒體資源創建后,接著需要添加數據流開始收集數據,
添加數據流
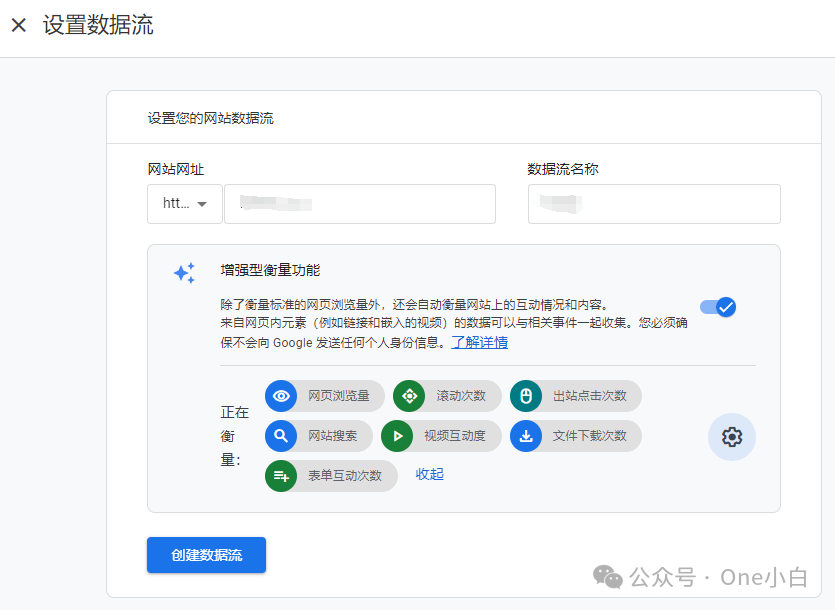
圖源:Google Analytics(分析)后臺
點擊網站,輸入你的 Shopify 網站網址,例如“example.com”,然后設置數據流名稱,
接著可以選擇啟用或停用增強型衡量功能,增強型衡量功能會自動收集網頁瀏覽量和其他事件。創建完數據流后,你也可以隨時返回停用那些你不想收集的增強型衡量事件。
確認好后點擊創建數據流,
關聯 Shopify 網站設置衡量代碼進行數據收集
數據流就是將數據發送到特定 GA4 媒體資源的網站或應用。Google Analytics(分析)會在你創建數據流時生成一段代碼,以便你將其添加到應用或網站以收集相關數據,添加代碼后便可收集數據,這些數據是生成報告的基礎。
對于 Shopify 而言,有 2 種方式可關聯網站設置 GA4 開始數據收集,分別是手動添加代碼或使用 Google & Youtube 應用。
手動添加 Google 代碼
像之前的舊版 Universal Analytics,你可以找到跟蹤代碼 Tracking Code 的跟蹤 ID,即 UA-XXXXXX-X,
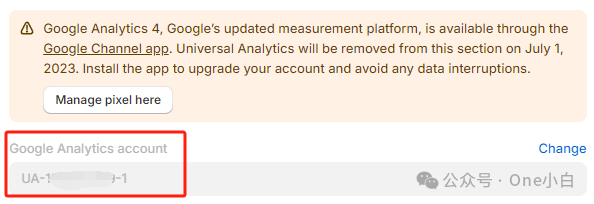
圖源:Shopify 網站后臺
然后將其直接粘貼到 Shopify 所提供的 Google Analytics(分析)字段中即可設置關聯,但升級到 GA4 后,目前 Shopify 未提供用于輸入 Google 代碼 ID 的字段,要關聯網站,一種方法是手動粘貼添加 Google 代碼,
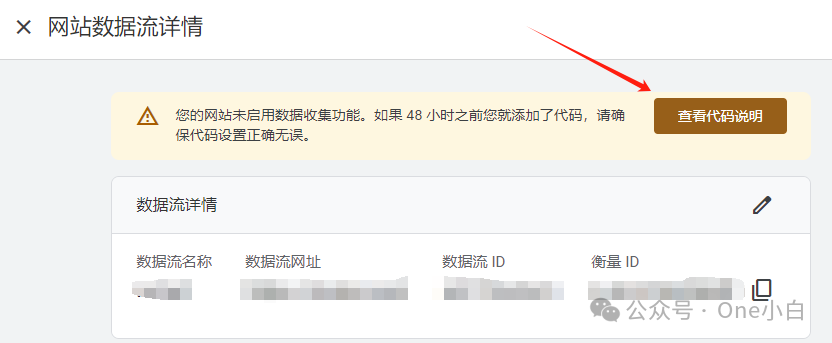
圖源:Google Analytics(分析)后臺
創建數據流后,接著點擊查看代碼說明,
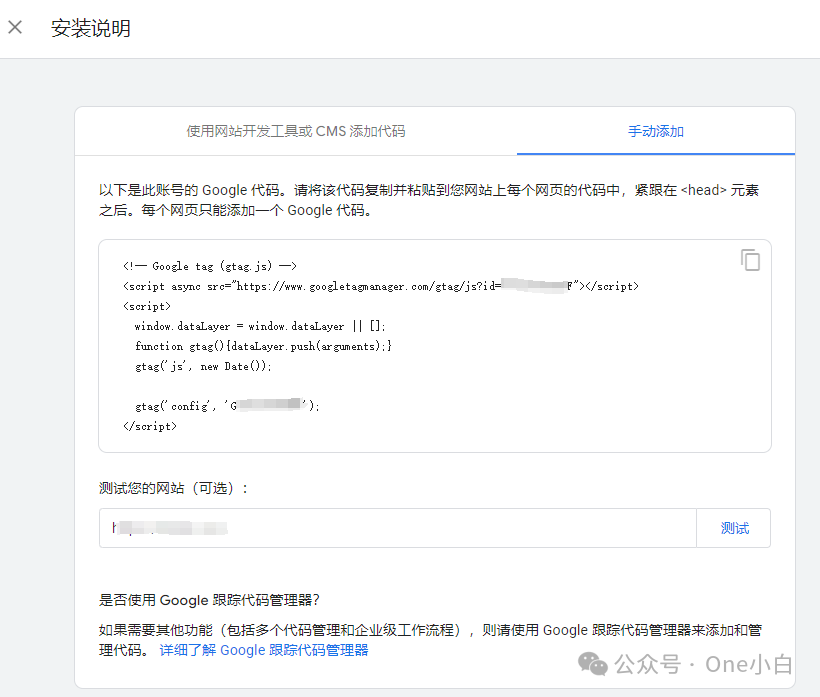
圖源:Google Analytics(分析)后臺
選擇“手動添加”后,會看到 Google 代碼的 JavaScript 代碼段,代碼開頭為:
,結尾是 ,需要復制整段 Google 代碼并將其粘貼到網站上每個網頁的代碼中,緊跟在 元素之后,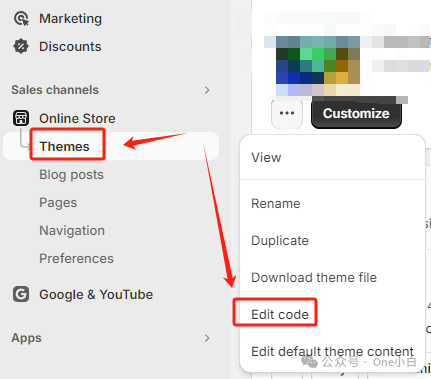
圖源:Shopify 網站后臺
然后來到 Shopify 網站后臺,在左側導航菜單中選擇 Online Store --> Themes ,然后選擇有效主題上的三點狀按鈕,接著下拉菜單中點擊 Edit Code 修改代碼,
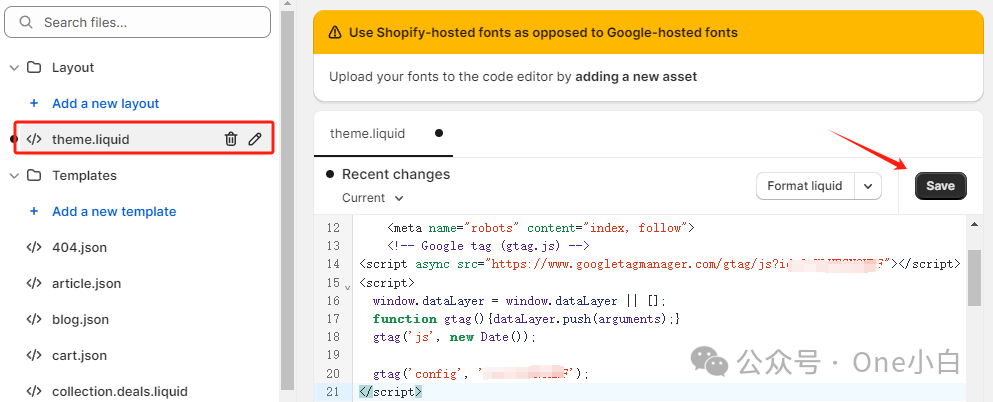
圖源:Shopify 網站后臺
在 Layout 布局文件夾下,選擇 theme.liquid 文件,添加 Google 代碼到
元素之后,然后點擊 Save 保存即可完成,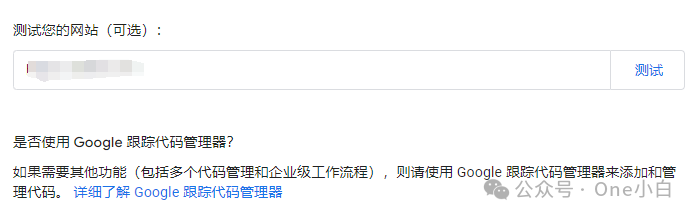
圖源:Google Analytics(分析)后臺
再回到剛才的 GA4 代碼安裝頁面,點擊測試,
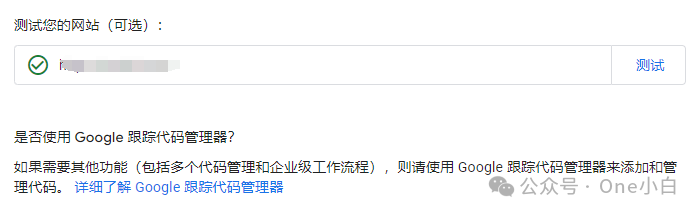
圖源:Google Analytics(分析)后臺
如果顯示綠色對勾,則說明代碼已安裝成功,
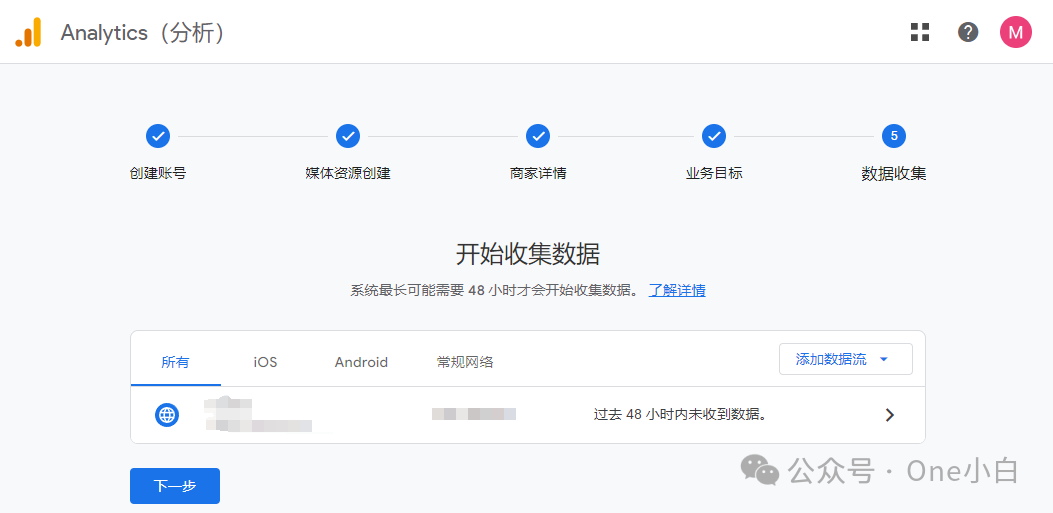
圖源:Google Analytics(分析)后臺
關聯網站后,系統最長可能需要 48 小時才會開始收集數據且數據最長可能需要 30 分鐘才會開始在新 GA4 媒體資源中顯示,
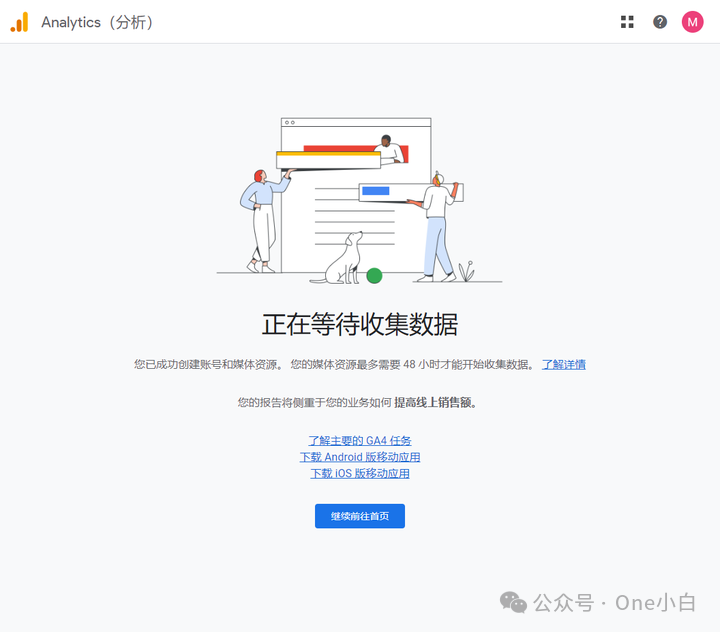
圖源:Google Analytics(分析)后臺
如要驗證 GA4 是否正在收集你的 Shopify 網站數據,可以訪問瀏覽下你的網站,然后從 GA4 首頁報告的導航界面中選擇“實時”報告,
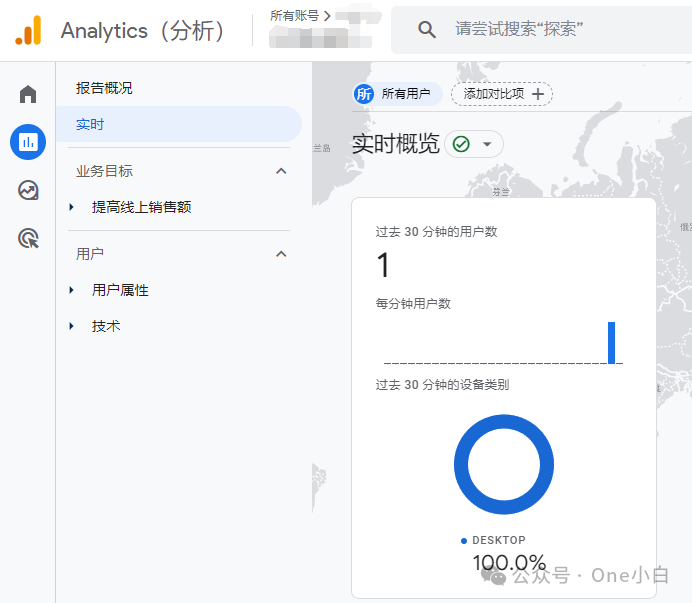
圖源:Google Analytics(分析)后臺
Google Analytics(分析)開始接收數據后,相關數據就會顯示在“實時”報告中,
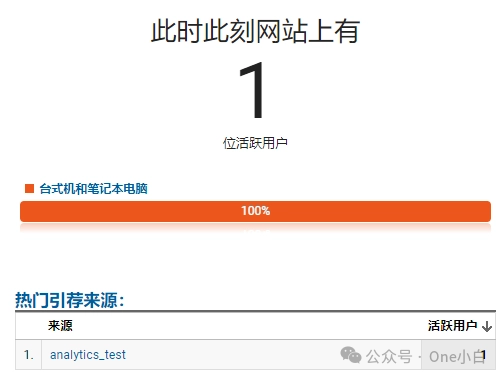
圖源:Google Analytics(分析)后臺
但是與 Universal Analytics 中的“實時”報告不同的是,GA4 中的實時報告顯示的是過去 30 分鐘內的用戶活動,并不是真正的實時數據。
使用 Google & YouTube 應用
除了手動添加代碼外,另一種為 Shopify 網站快速設置 Google Analytics(分析)的方法是使用 Shopify 的 Google & YouTube 應用。
2023 年 3 月 13 日,Shopify 更新宣布新版本 GA4 現在可以通過 Shopify 上的 Google & YouTube 應用快速設置,這個集成是 Shopify 的自帶功能,
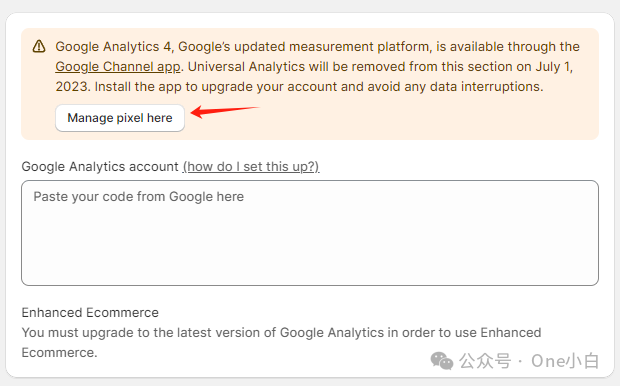
圖源:Shopify 網站后臺
要通過 Shopify 設置 Google Analytics(分析)4,首先前往 Shopify 后臺,首頁左側導航欄找到 Preferences 首選項設置,然后下拉找到 Google Analytics,點擊 Manage pixel here,
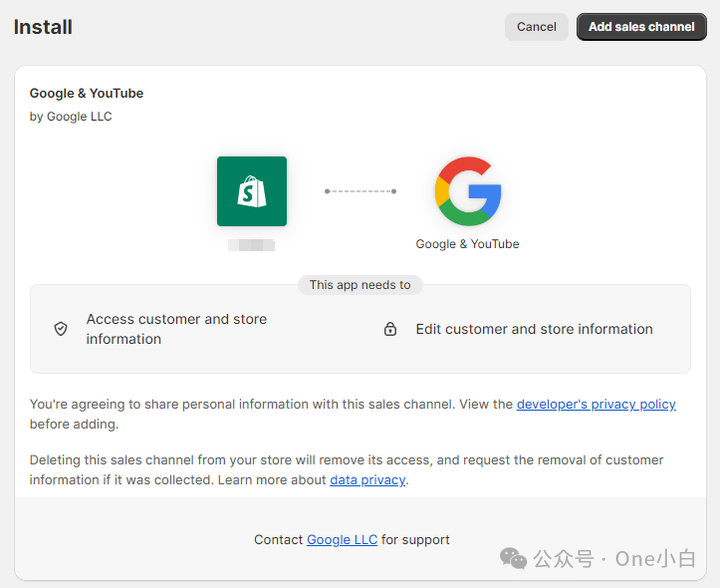
圖源:Shopify 網站后臺
如果還沒安裝 Google 銷售渠道,則需要先安裝,點擊右上角的 Add sales channel 安裝 Google 銷售渠道,
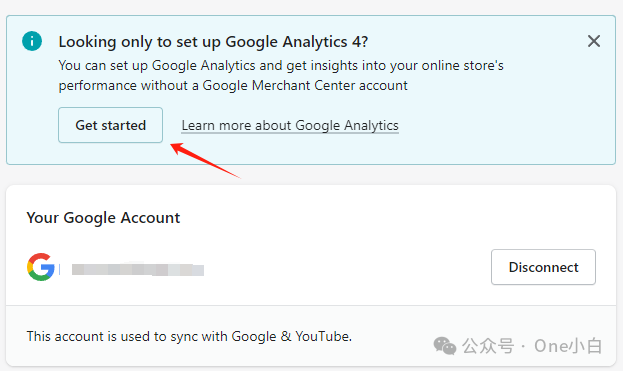
圖源:Shopify 網站后臺
安裝并關聯你的 Google 賬號后,點擊頁面 GA4 提示的 Get started 開始設置,
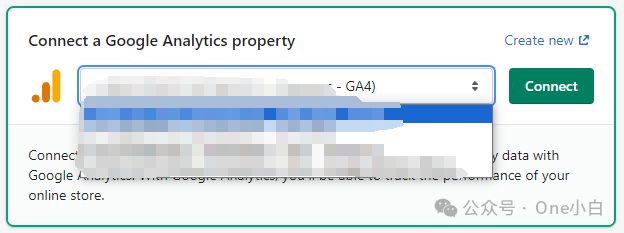
圖源:Shopify 網站后臺
接著從下拉列表中選擇你的 Google 代碼 ID,
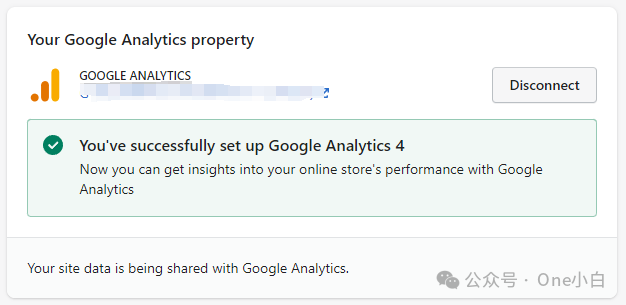
圖源:Shopify 網站后臺
然后點擊 Connect 即可快速關聯 Google Analytics(分析)4 媒體資源,
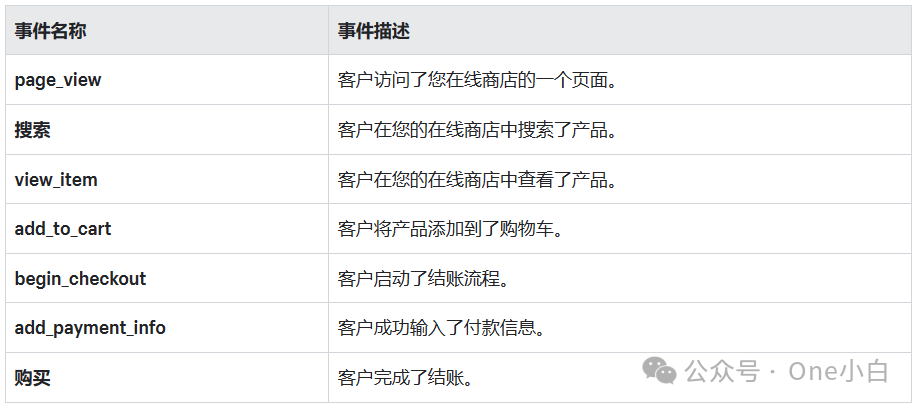
圖源:Shopify 幫助文檔
據 Shopify 介紹,在 Shopify 網站中設置 GA4 后,系統將自動跟蹤以上電子商務活動,
另外,需注意的是,要讓 GA4 正常工作,你的 Shopify 網站必須要移除密碼保護,否則 Google Analytics(分析)無法追蹤網站活動。
以上便是關于最新版 Google Analytics(分析)4 以及為 Shopify 網站設置 GA4 進行數據收集分析的流程介紹。
(來源:One小白)
以上內容屬作者個人觀點,不代表雨果跨境立場!本文經原作者授權轉載,轉載需經原作者授權同意。?




